Valaki némítása és némításának feloldása a Microsoft Teams szolgáltatásban
Egyéb Hasznos útmutató / / August 05, 2021
Az online órák és a találkozók sokak számára problémás és fárasztó feladatot jelenthetnek. Ha az összes tag felszólal, nagyon nehéz lesz produktívvá válni. Tehát ennek elkerülése érdekében némíthat vagy némíthat valakit Microsoft Teams egy kattintással elnémítható gombbal. A tanárok vagy a találkozótulajdonosok jobb előrelépési lehetőségeiért lehetőség van egy csoport ember vagy kísérő némítására.
A Microsoft Teams a Microsoft által kifejlesztett alkalmazás együttműködésre, értekezletekre és megosztásra. A csapatok nagyon robusztusak és sok funkcióval rendelkeznek; beállíthat egy élő eseményt és még sok mást. A Microsoft Teams-et azonban a tanárok használják a diákok tanítására videotalálkozókon keresztül, és az üzleti együttműködésben dolgozó üzleti szakemberek is használják. A csapat remek platform az ilyen feladatok elvégzéséhez, de egy video- vagy hanghívás során szeretni fogja némítani magát vagy másokat. A Microsoft Teams lehetővé teszi valakik némításának feloldását is egyetlen kattintással.
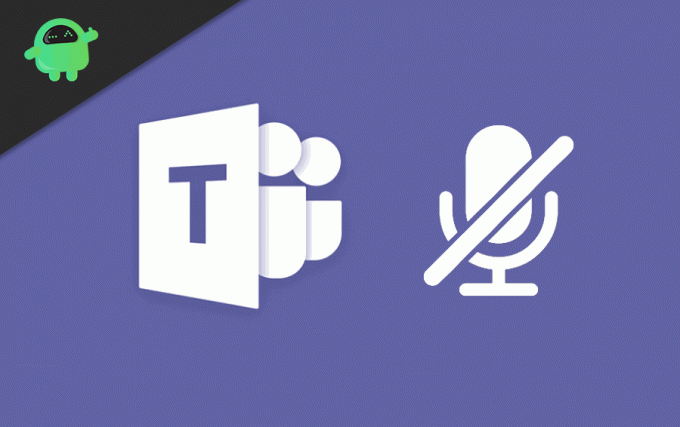
Valaki némítása és némításának feloldása a Microsoft Teams szolgáltatásban
Ha azonban elnémít valakit vagy saját magát, akkor erről mások értesítésekkel értesülnek. Ha valaki elnémított, akkor értesítést is kap. Ha el akarja némítani magát másoktól, egyszerűen kattintson a Mikrofon ikonra.

A némítás feloldásához újra meg kell kattintania a mikrofon ikont.

Egyetlen kattintással elnémíthatja az összes embert. Először kattintson a Résztvevő megjelenítése ikonra a képernyő bal alsó sarkában, a hívás ikonjától.
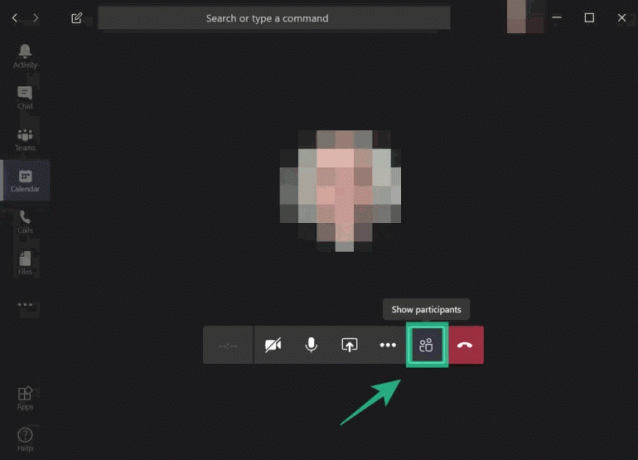
Megjelenik az emberek listája a képernyő jobb oldalán. Kattintson a Összes némítása választási lehetőség.
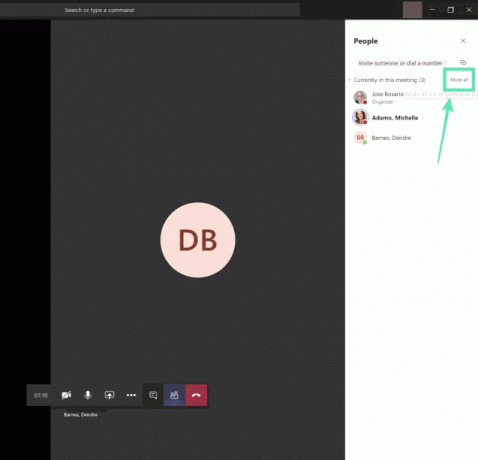
Kattintson a Néma gombot, amikor a megerősítésre felszólító üzenet jelenik meg, és sikeresen elnémít mindenkit.
A Microsoft Teams mindenkinek némítása és némításának feloldása
Ha azonban tanár vagy, és videohívást tartasz, bosszanthatod, ha a hallgatók minden alkalommal hozzászólnak. Némíthatja őket is. Sőt, bármikor feloldhatja a hallgatók némítását. Egyénileg kiválaszthatja azt a tanulót, aki gyakran rossz megjegyzéseket tesz, és elnémíthatja őket. Először kattintson a gombra több lehetőség a csapatod címén, és válaszd a Csapat kezelése.

A felső opció bejelölésével elnémíthatja az összes diákot Hallgatók elnémítása, vagy elnémíthatja az egyént, ha bejelöli a hallgató felhasználónevének megfelelő négyzetet.
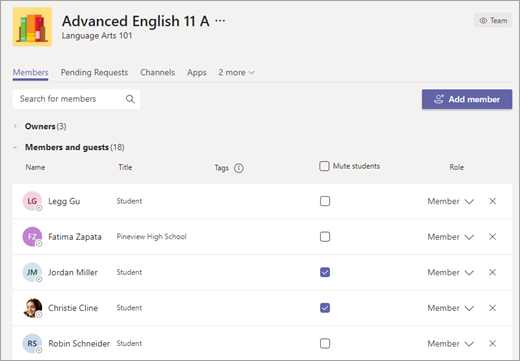
Sőt, némíthat is bárkit abból az üzenetből, amelyet neked küldtek. Nyissa meg az üzenetet, és válassza a lehetőséget Több lehetőség, és válassza ki a Némítsa el ezt a személyt választási lehetőség.

A némítás feloldásához tegye ugyanazokat a lépéseket és némítsa fel a némítást.
Következtetés
Megértjük, hogy az online tantermek vagy értekezletek hogyan fárasztóak és zavaróak lehetnek. Ha az összes tag egyszerre beszél, nagyon nehéz dolgozni vagy megérteni másokat. Tehát a fenti módszerekkel mások némítását vagy némításának feloldását használhatja. Az összes tanár és oktató számára az összes elnémítása gombbal egyszerre elnémíthatja a teljes közönséget. Ha bármilyen kérdése van a Microsoft Teams-szel kapcsolatban, nézze meg a mi oldalunkat A Microsoft Teams hibaelhárítási útmutatója további információkért. És bármilyen kérdéssel kapcsolatban alább kommentálhat.
A szerkesztő választása:
- Hogyan lehet videókat lejátszani a Microsoft Teams találkozóin?
- Az OBS Studio használata a Microsoft Teams szolgáltatással a YouTube, a LinkedIn és a Facebook közvetítéséhez
- A számítógépen használható Microsoft Teams billentyűparancsok
- Hogyan lehet megakadályozni, hogy a Microsoft csapatok automatikusan elinduljanak a Windows 10 rendszeren?
- Microsoft Teams hibakód 6: Hogyan javítható?
Rahul informatikus hallgató, aki hatalmas érdeklődést mutat a technika és a kriptovaluta témák iránt. Időjének nagy részét vagy írással, vagy zenehallgatással tölti, vagy nem látott helyeken utazik. Úgy véli, hogy a csokoládé megoldás minden problémájára. Az élet megtörténik, és a kávé segít.


![Töltse le a G360VVRU3CRA2 2018. január Verizon Galaxy Core Prime [Krack WiFi Security Fix] verzióját](/f/cb65b05078e2a8dde25b4211e2fec542.jpg?width=288&height=384)
