Az A + VCE nem működő hibájának kijavítása a számítógépen
Egyéb Hasznos útmutató / / August 05, 2021
A .vce fájl megnyitásának legjobb módja a VCE lejátszó. Sok felhasználó inkább az A + VCE lejátszót választja, ha egy .vce fájlt közvetlenül az internetről nyit meg. De volt valamilyen probléma a .vce fájl megnyitásával az A + VCE alkalmazással.
Amikor megpróbálja használni az A + VCE lejátszót, megjelenik egy hiba, amely azt mondja, hogy probléma történt, és be kell jelentenie a hibát. Ha zavartan gondolkodik azon, mit kell tennie a hiba kijavítása érdekében, aggodalmainak vége lesz, mert van néhány megoldás az Ön számára. Ön maga is kipróbálhatja a megoldásokat, és helyrehozhatja az A + VCE lejátszót.
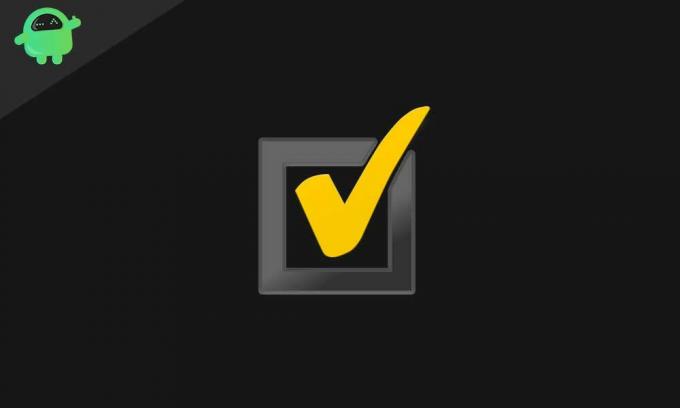
Tartalomjegyzék
- 1 Miért kell kijavítani az A + VCE lejátszót?
-
2 Megoldások az A + VCE nem működő hiba kijavítására:
- 2.1 1. megoldás: A Powershell parancs használata
- 2.2 2. megoldás: Új felhasználói fiók
- 2.3 3. megoldás: Hibaelhárító
- 2.4 4. megoldás: Távolítsa el és telepítse újra az A + VCE alkalmazást
- 2.5 5. megoldás: Állítsa vissza a Windows Store-t
Miért kell kijavítani az A + VCE lejátszót?
A VCE (Virtual Certification Exam) egy olyan fájltípus, amely a Visual CertExam szoftvert tartalmazza. Ezek a fájlok a Microsoft, a CompTIA, az Oracle és a Cisco által elvégzett vizsgák gyakorlati tesztjeit tartalmazzák. Az A + VCE lejátszó olyan szoftver, amely segít megnyitni vagy elolvasni a .vce fájlokat. Az alkalmazást letöltheti a Microsoft Windows áruházból. A + VCE lejátszó ingyenes és könnyen használható. Tehát, meg kell szabadulnia ettől a kisebb hibától, hogy jobban élvezhesse az A + VCE lejátszó szolgáltatásait.
Ha aggódsz a hiba miatt, akkor nem kell. Csak nézze át az alább megadott megoldásokat.
Megoldások az A + VCE nem működő hiba kijavítására:
1. megoldás: A Powershell parancs használata
Először meg kell próbálnia futtatni egy Powershell parancsot. És nézze meg, hogy meg tudja-e javítani az A + VCE nem működő hibát. A Powershell parancs futtatásához kövesse ezeket a lépéseket.
- Menj a Rajt menü.
- Be kell írnia a következőt:Powershell”A keresősávon, és nyomja meg a gombot Belép.
- Most kattintson a jobb gombbal a Powershellre, és válassza a lehetőséget Futtatás rendszergazdaként.
- Gépelje be az alább megadott parancssorokat, és nyomja meg az Enter billentyűt.

Get-AppxPackage -felhasználók Microsoft. WindowsStore | Foreach {Add-AppxPackage -DisableDevelopmentMode -Register "$ ($ _. InstallLocation) AppXManifest.xml"}
- Várjon, amíg a folyamat befejeződik. Ezután próbálja meg használni az A + VCE alkalmazást.
2. megoldás: Új felhasználói fiók
Megpróbálhat új felhasználói fiókot létrehozni, és megnézheti, hogy az A + VCE programot új fiókkal tudja-e működtetni. További felhasználói fiók létrehozásához kövesse ezeket a lépéseket.
- Menj a Rajt menü.
- Választ Beállítások.
- Ban,-ben Fiókok részben találja meg Család és más emberek.
- Nem kell minden információt feltennie; rákattinthat aNem rendelkezem ennek a személynek a bejelentkezési adataival“.
- Microsoft-fiók nélküli felhasználó hozzáadását is választhatja.
- Adjon meg egy felhasználónevet és egy jelszót.
- Válassza a „Következő“, És most új felhasználói fiókkal rendelkezik.
- Ismét navigáljon a Beállítások> Fiókok> Család és mások.
- Válassza ki az új fiókját, és a beállítása egy Adminisztrátor számla.
- Kattintson a gombra Belép.
- Indítsa újra a rendszert.
- Jelentkezzen be az új felhasználói fiókkal.
Ha ez a folyamat nem jött be az Ön használatába, kövesse a következő megoldást.
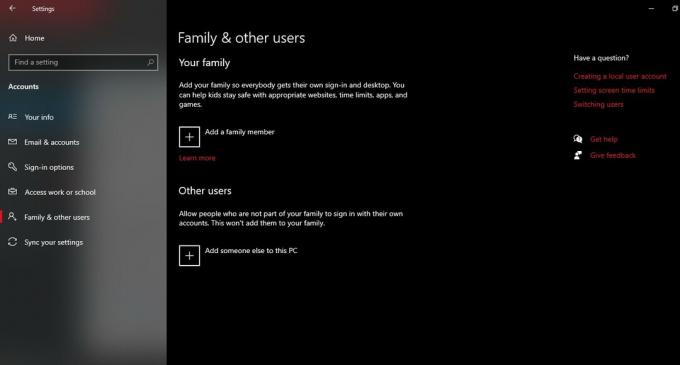
3. megoldás: Hibaelhárító
A Windows számítógépén van egy beépített hibaelhárító program a problémás alkalmazásokhoz. A Windows App hibaelhárító futtatásához kövesse az alábbi lépéseket.
- Menj a Rajt menü.
- Ban,-ben Kezelőpanel, választ Rendszer és biztonság.
- Menj Biztonság és karbantartás.
- Itt megtalálja a A gyakori számítógépes problémák elhárítása választási lehetőség.
- Választ Hardver és hang.
- megtalálja Windows indítás alkalmazások.
- Menj a Fejlett választási lehetőség.
- Válaszd ki a A javítás automatikus alkalmazása választási lehetőség. És kattints Következő a hibaelhárítás megkezdéséhez.
- A folyamat befejezése után újraindíthatja a számítógépet.
4. megoldás: Távolítsa el és telepítse újra az A + VCE alkalmazást
Ha valamelyik alkalmazás hibát mutat, akkor választhatja az alkalmazás eltávolítását. Navigáljon a Start gomb> Műszerfal> Programok és szolgáltatások. Keressen az A + VCE programban a telepített szoftverek listáján. Kattintson a jobb gombbal rá a Eltávolítás gomb. Most menjen a Windows Store-ba, és töltse le az A + VCE alkalmazást. Telepítse újra a rendszerébe. Ellenőrizze, hogy továbbra is látja-e a hibát.
5. megoldás: Állítsa vissza a Windows Store-t
Ha a fenti megoldások egyike sem működött az Ön számára, akkor az utolsó lehetőség a Windows Store visszaállítása a számítógépen. Ezt megteheti a Parancssor használatával. Kovesd ezeket a lepeseket.
- Kattintson a Rajt menü.
- Keressen Parancssor.
- Kattintson a jobb gombbal a Parancssorra, és válassza a lehetőséget Futtatás rendszergazdaként.

- Futtassa az alább megadott parancssort, és nyomja meg a gombot Belép.
WSreset.exe
- Indítsa újra a számítógépet.
Úgy gondoljuk, hogy a fenti megoldások áttekintése után tudod, mit fogsz kezdeni az A + nem működő problémával. Igyekeztünk a lehető legjobban kombinálni egy sor megoldást a probléma megoldására. Ha el akar olvasni vagy megnyitni egy .vce fájlt, akkor meg kell javítania az A + VCE programot.
Ellenkező esetben választhatja a .vce fájl átalakítását .pdf fájlra, amely nem lesz olyan jó, mint a .vce fájl. Tehát meg kell szabadulni az A + VCE nem működő problémától. Remélem, hogy a megoldások az Ön szolgálatába állnak. A cikk elolvasása után, ha bármilyen kérdése vagy visszajelzése van, kérjük, írja le a megjegyzést az alábbi megjegyzési mezőbe.



