A Google Meet mindenkinek némítása és némításának feloldása
Egyéb Hasznos útmutató / / August 05, 2021
Google Meet egy online találkozó- és videokonferencia-alkalmazás a Google által. Ez az utóbbi időben az egyik leggyakrabban használt konferencia-platform. A Google meet korábban úgy volt ismert Google Hangouts vagy Hangouts. Különböző iskolák, főiskolák és vállalatok a világ minden tájáról használják a Google Meet programot találkozóikra és online tanóráikra. Híres funkcióiról, például a képernyő megosztásáról, a kapcsolattartásról, az elérhetőségről az összes platformon, nagy találkozók megrendezéséről. Ez egy teljesen ingyenes alkalmazás.
Néha a Google Meet meetingek használata közben el kell némítania másokat. Mivel mindenkinek nem lehet csendes háttere, zavart okozhatnak egy értekezleten. Tegyük fel, hogy osztályt tanul, és néhány tanuló nem viselkedik megfelelően, akkor el kell némítania őket. Hasonlóképpen, ha fontos találkozót tart és zavaró járművek hangja vagy kutyák ugatása érkezik a résztvevőtől, a mikrofon zavarja az egész találkozót. Sajnos nincs mód az összes résztvevőt egy kattintással elnémítani. Nem látjuk ezt a funkciót a Google Meet szolgáltatásban, ezért a megoldás biztosítása érdekében megpróbáltuk a Google Meet fórumon keresni.
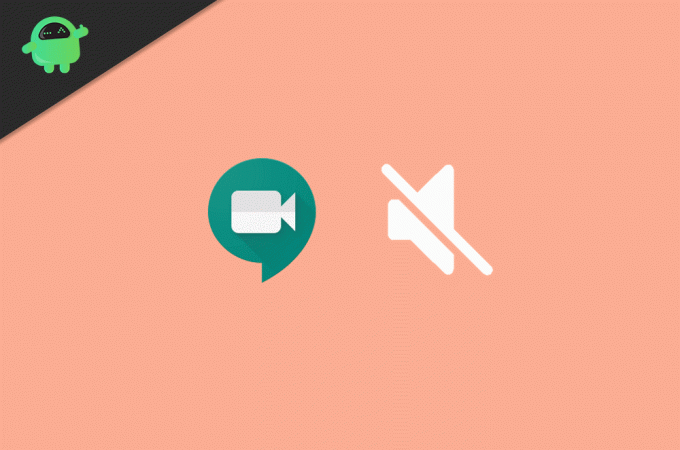
Tartalomjegyzék
-
1 A Google Meet mindenkinek némítása és némításának feloldása
- 1.1 Némítson mindenkit a Google Meet szolgáltatásban
- 1.2 Mindenki némításának feloldása a Google Meet szolgáltatásban
- 2 Következtetés
A Google Meet mindenkinek némítása és némításának feloldása
Amikor belenéztünk a hivatalos Google Meet támogatási fórumba, ez volt a legkeresettebb funkció ott. A Google illetékese szerint az Összes elnémítása népszerű funkciókérés. Itt fogjuk megtudni, hogyan lehet némítani és némítani a google meet mindenkit.
Némítson mindenkit a Google Meet szolgáltatásban
Ha megfelel a fent említett követelménynek, ezzel a módszerrel némíthat másokat is. A Windows, Mac, Android, Ios minden platformon hasonló módon lehet némítani a részvételt. Itt bemutatjuk a Windows módszerét, de ugyanezt használhatja más platformokon is.
Először is rá kell kattintania a People ikonra, amely a jobb felső sarokban található. Ha rákattint, az emberek ikonra kattintva megjelenik az összes résztvevő listáját tartalmazó menü.
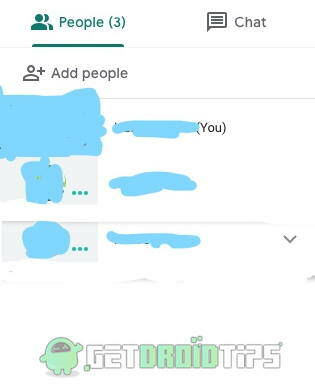
Most ki kell választania a némítani kívánt résztvevőt. Kattintson a némítani kívánt résztvevő nevére. Három ikon jelenik meg.

Az első a résztvevő rögzítésére szolgál, a második a némításra, végül pedig a harmadik a résztvevők kizárására a találkozóról. Kattintson a középsőre a résztvevő némításához. Figyelmeztető párbeszédpanelt kap, amely a művelettel mindenki számára némítja a résztvevőt.
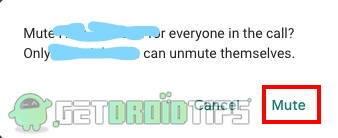
A résztvevő némításához kattintson a párbeszédpanel némítás opciójára.
Mindenki némításának feloldása a Google Meet szolgáltatásban
Ha Ön a találkozó házigazdája, és némított valakit a csevegésben, akkor nem némíthatja fel. Igen, ha valakit elnémítottak, csak a némított személy tudja némítani a mikrofonját. Meg kell kérnie a némított személyt, hogy tegye meg az oldaláról.
Itt van a némítás feloldásának folyamata. Nagyon egyszerű. Csak rá kell kattintania a mikrofon gombra. Ellenőrizze az értekezlet-hívás kezelőfelületének eszköztárát. Három különböző ikon lesz. Az első egy piros mikrofon lesz, ha némítva van, a második a hívás bontásához, az utolsó pedig a videocsevegés engedélyezéséhez vagy letiltásához.

A némítás feloldásához egyszerűen kattintson a piros mikrofon ikonra.
Következtetés
Ugyanezzel a módszerrel bármely platformon némíthatja és némíthatja a Google Meet résztvevőit. Mivel sok felhasználó kéri az összes némítás funkciót, nagy eséllyel kapja meg a funkciót a közelgő frissítések. Addig minden résztvevőnek manuálisan kell megtennie.
A szerkesztő választása:
- Videók megosztása hanggal a Microsoft Teams, a Zoom és a Google Meet szolgáltatásban
- A Google Authenticator nem működik iPhone-on: Hogyan lehet javítani?
- Nagyítás vs. Microsoft Teams vs. Google Meet: Melyik legnépszerűbb videokonferencia-alkalmazás a legjobb?
- Hogyan lehet idegen nyelven beírni a Gboard billentyűzet alkalmazással
- Hogyan lehet némítani a mikrofont vagy kikapcsolni a videót a Google Meetben?
Rahul informatikus hallgató, aki hatalmas érdeklődést mutat a technika és a kriptovaluta témák iránt. Időjének nagy részét vagy írással, vagy zenehallgatással tölti, vagy nem látott helyeken utazik. Úgy véli, hogy a csokoládé megoldás minden problémájára. Az élet megtörténik, és a kávé segít.

![Helyreállítási módba lépés az UMiDIGI C 2. megjegyzésben [Készlet és egyedi]](/f/6fddb36b83bc25b5533f8b25c166860e.jpg?width=288&height=384)

![Stock ROM telepítése az Alcatel 1S-re [Firmware flash fájl]](/f/f59dc15265bbf47b8c1a55753dc8d937.jpg?width=288&height=384)