Hogyan lehet VPN-t beállítani az Smart TV-n
Egyéb Hasznos útmutató / / August 05, 2021
Számos VPN-alkalmazás érhető el az alkalmazásboltokban, és hasonlóan számos Smart TV különböző gyártóktól. Ha azonban telepítésről van szó A Smart TV-n található VPN-ek közösek, és ebben a cikkben mindent megtalál, amit tudnia kell ahhoz, hogy VPN-t állítson be Smart TV-jén.
Kíváncsi lehet, miért van szüksége az intelligens tévének VPN-re. Nos, ez nagyon egyszerű. Az Ön Smart TV-jében feltétlenül van internetkapcsolati funkció, valószínűleg néhány mikrofon- és fényképezőgép-hozzáférési funkció is. Mindezek és egyebek teszik a tévét intelligens tévévé, így fennmarad annak a valószínűsége, hogy rosszindulatú személyek kémkednek rátok vagy betolakodnak magánélet, különösen, mivel az intelligens tévéket általában otthona magánterületein, például a nappaliban vagy a szobájában szerelik fel hálószoba.

Ha VPN-t telepít az intelligens TV-re, csökkenti a kihasználás kockázatát, de nemcsak magánéletének védelme, hanem a cenzúra megkerülése és a földrajzilag blokkolt tartalmak elérése is.
Vessünk egy pillantást arra, amire szüksége van, valamint azokat a módszereket, amelyek rendelkezésre állnak a VPN beállításához a Smart TV-n.
Tartalomjegyzék
- 1 A VPN Smart TV-n történő beállításához szükséges alapvető információk
- 2 Telepítsen egy VPN-alkalmazást a Google Play Áruházból az Android TV-re
- 3 Töltsön be egy VPN-alkalmazást APK-fájlba
- 4 Ossza meg a VPN-kapcsolatot a Windows PC-jén
- 5 Windows virtuális útválasztó beállítása
- 6 Ossza meg VPN-kapcsolatát a Mac gépén
A VPN Smart TV-n történő beállításához szükséges alapvető információk
A VPN Smart TV-re történő telepítéséhez alapvetően a következőkre van szükség:
- Okos TV. Nyilvánvaló, hogy ez vezeti a listát. Könnyebben telepítheti a VPN-t egy Android TV-re, ha rendelkezik ilyennel, de határozottan a legtöbb Smart TV-t lefedi.
- Stabil internetkapcsolat. Legyen szó Wifi vagy Ethernet kapcsolatról, stabil internetkapcsolattal kell rendelkeznie.
- Megbízható VPN-előfizetés. Nagyon sok VPN-szolgáltató van az interneten, feltétlenül iratkozzon fel egy megbízható szolgáltatóra. Előfordulhat, hogy ellenőriznie kell az útválasztó kompatibilitását attól függően, hogy melyik módszert fogja használni.
Mielőtt elkezdené, feltétlenül ellenőrizze a Smart TV csatlakozási lehetőségeit, valamint a többi használt eszközét. Bizonyos esetekben a Smart TV úgy van konfigurálva, hogy csak Ethernet-kapcsolattal, csak Wifi- kapcsolattal vagy más esetekben mindkettővel működjön.
Tehát vágjunk bele, és nézzük meg a rendelkezésre álló különböző módszereket, amelyek segítségével VPN-t állíthat be az intelligens TV-n.
Telepítsen egy VPN-alkalmazást a Google Play Áruházból az Android TV-re

Valószínűleg ez a legkönnyebb. Egy valamivel Android TV amelyek hozzáférhetnek a Google Play Áruház, látogasson el a boltba a tévéjén, és keressen egy ellenőrzött VPN-alkalmazást.
Miután meggyőződött arról, hogy a VPN alkalmazás hiteles, telepítse a tévére, és csatlakozzon hozzá bejelentkezéssel. Ez az, mind fel van állítva.
Töltsön be egy VPN-alkalmazást APK-fájlba
Ha rendelkezik Android-okként konfigurált Smart TV-vel, de nem tudja elérni a Google Play Áruház alkalmazás összes funkcióját, akkor ez a módszer az Ön számára készült. Ha a Smart TV nem fut Android rendszeren, és megpróbálja ezt a módszert, akkor csak két lehetséges eredmény létezik.
A legjobb esetben az APK fájl csak helyet foglal, a VPN alkalmazás nem fog futni. A másik oldalon a legrosszabb, ami megtörténhet, hogy a téglát téglázza.
Tehát feltételezve, hogy Android-on fut egy Smart TV, letöltheti a tévére a megbízható VPN-hez tartozó APK-fájlt, mivel nem tudja közvetlenül telepíteni az alkalmazást a Play Áruházból.
Bontjuk ezt le egyszerűbb lépésekre;
- A Smart TV App Store-ban keresse meg és telepítse az „FX File Explorer” alkalmazást.
- Navigáljon ide Beállítások> Biztonság és korlátozások> Ismeretlen források. Az eszköz típusától függően a navigációs útvonal változhat, bár csak kismértékben. Vagy be kell kapcsolnia az „Ismeretlen források” beállítást, vagy be kell kapcsolnia bizonyos alkalmazásokat. Ha ez utóbbi a helyzet, kapcsolja be az „FX File Explorer” funkciót.
- Windows vagy Mac PC-jén töltse le az APK fájlt a megbízható VPN-hez.
- Másolja az APK fájlt vírusmentes USB-meghajtóra.
- Csatlakoztassa az USB-meghajtót a Smart TV-hez.
- A Smart TV-re telepített FX fájlkezelőben keresse meg az USB-meghajtót, amelyet általában „Médiakártyának” jelölnek, és nyissa meg.
- Válassza ki és telepítse az APK-t.
Ha sikeresen telepítette az APK fájlt a VPN-hez, akkor most megnyithatja a VPN-t alkalmazásként az intelligens TV-n, bejelentkezhet, és indulhat.
Ossza meg a VPN-kapcsolatot a Windows PC-jén
Ahhoz, hogy ezt megtehesse, be kell állítania a számítógépet mobil hotspotként vagy virtuális útválasztóként, majd a Smart TV-t úgy kell csatlakoztatni, mint egy szokásos Wifi-kapcsolatot.
Először meg kell győződnie arról, hogy a számítógép virtuális útválasztóként futtatható. Így teheti meg:
- megnyomni a Windows kulcs és írja be cmd a keresősávban.
- Kattintson a jobb gombbal a gombra Parancssor és Futtatás rendszergazdaként.
-
A Parancssor ablakba írja be a következő parancsot:
netsh wlan show vezetők
és nyomja meg Belép.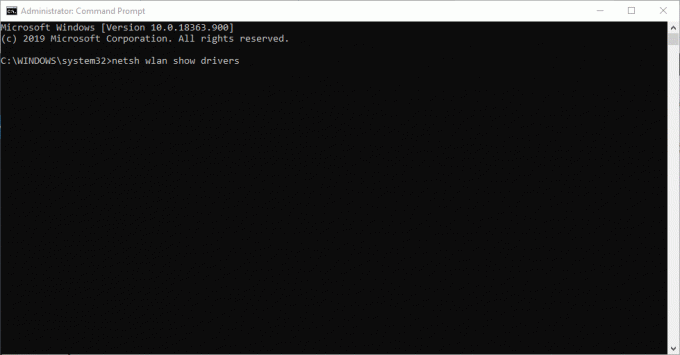
- Ha megkapja a visszajelzést „Tárolt hálózat támogatott: Igen”, a számítógép támogatja a virtuális útválasztó tárhelyét. Ellenkező esetben ki kell próbálnia egy másik módszert.
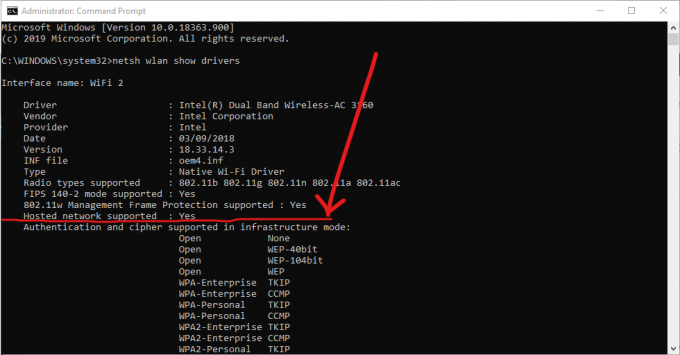
Windows virtuális útválasztó beállítása
Kövesse az alábbi lépéseket a számítógép virtuális útválasztóként történő beállításához:
- Csatlakoztassa számítógépét az internethez.
-
Töltsön le és telepítsen egy megbízható VPN-alkalmazást.
- Nyissa meg újra a parancssort a fent leírtak szerint.
-
Írja be a parancsot:
netsh wlan set hostednetwork mode = allow ssid = NETWORKNAME kulcs = PASSWORD
és cserélje le a NETWORKNAME és PASSWORD szót a létrehozni kívánt új hálózat felhasználónevére és jelszavára.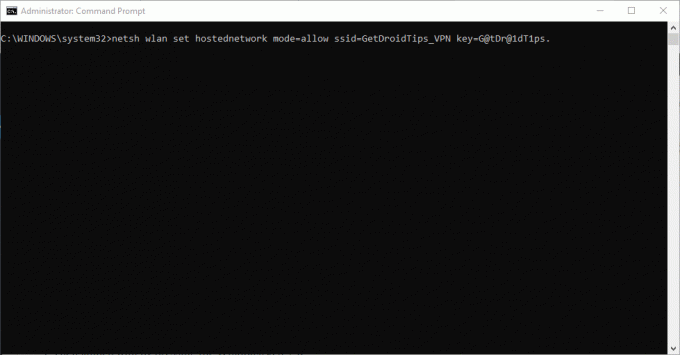
- nyomja meg Belép. Meg kell kapnia a megerősítést a hosztolt hálózat sikeres létrehozásáról.
- Ezután indítsa el a Futtatást a Windows billentyű + R.
- A nyitott párbeszédpanelen írja be az „ncpa.cpl” szót, és kattintson az OK gombra.
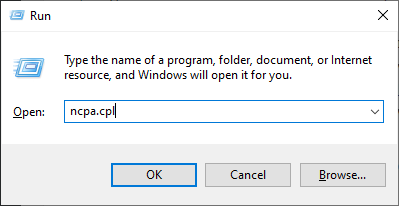
- Kattintson a jobb gombbal a [VPN szolgáltató neve] feliratú kapcsolatra a Hálózati kapcsolatok menüben, majd a lehetőségek közül kattintson az Adapter elemre, és válassza ki a tulajdonságokat.
- A Megosztás lapon ellenőrizze aEngedje meg, hogy a többi hálózati felhasználó csatlakozzon a számítógép internetkapcsolatán keresztül ”.
- A legördülő menüből válassza ki a létrehozott új virtuális útválasztó hálózatot, és nyomja meg az OK gombot.

- Állítsa be VPN-jét az OpenVPN protokoll használatára, és csatlakozzon hozzá a számítógépén
- Smart TV-jén csatlakozzon a számítógép virtuális útválasztójához.
Ossza meg VPN-kapcsolatát a Mac gépén
Várhatóan ez a módszer beválik bármely Mac felhasználó aki a macOS legújabb verzióját futtatja. Várhatóan olyan VPN-szolgáltatót is használ, amely támogatja a L2TP / IPSec kapcsolat Mac gépeken.
Ne feledje, hogy a Mac modelljétől függően előfordulhat, hogy adaptert kell használnia az Ethernet-kábel közvetlen csatlakoztatásához a Mac-hez.
Kövesse az alábbi egyszerű lépéseket a VPN-kapcsolat megosztásához Mac-jéről:
- Töltsön le egy megbízható VPN-t, és telepítse a Mac számítógépére egy L2TP / IPSec kézi konfigurációval.
- Csatlakozzon a VPN-hez, majd keresse meg a Rendszerbeállítások lehetőséget, és válassza a Megosztás lehetőséget.
- Kattintson balra az Internetmegosztás elemre.
- Jobb oldalon jelölje be a Wifi négyzetet, és válassza a Wifi beállítások lehetőséget.
- A „Biztonság” módban válassza a WPA2 Personal lehetőséget. Biztosítani szeretné a kapcsolat biztonságát.
- Írja be a kívánt hálózati nevet és jelszót, és állítsa be a hálózatot.
- Jelölje be az Internet megosztás jelölőnégyzetet a Megosztás lapon.
- Koppintson a Start gombra.
Ezzel ugyanúgy csatlakoztathatja Smart TV-jét Mac-hez, mint egy szokásos Wifi-kapcsolathoz. Mivel a VPN-je már be van kapcsolva, biztos lehet a biztonságában és a magánéletében.
Kétségtelen, hogy a fent tárgyalt módszerek egyike segít beállítani a VPN-t a Smart TV-n.



