Hogyan készítsünk egy Raspberry Pi 4 intelligens tükröt
Egyéb Hasznos útmutató / / August 05, 2021
A Raspberry Pi intelligens tükör egy futurisztikus digitális tükör, amely sokféle információt tartalmaz kezdve az időtől és a dátumtól, az időjárástól, a kiválasztott hírek címeitől, az ütemezett találkozókig stb tovább. Noha az intelligens tükrök nem kizárólagos tartalékai a Raspberry Pi-nek, jelentősen olcsóbbá válnak, ha az olcsó hackerbarát Raspberry Pi-t használja.
A Raspberry Pi egy miniatűr számítógép, amely Linux operációs rendszeren fut, amelyet a fejlesztők nagy közössége életben tart. Ebben a cikkben megmutatjuk, hogyan készíthet saját, személyre szabott intelligens tükröt a semmiből az innovatív, olcsón elérhető Raspberry Pi szoftver segítségével.
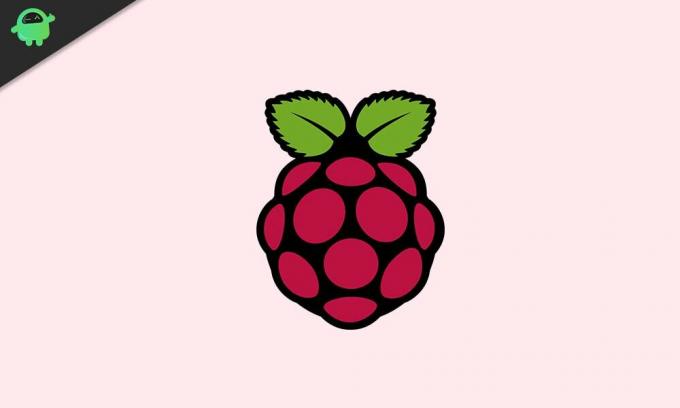
Tartalomjegyzék
-
1 Saját málna Pi 4 intelligens tükör építése
- 1.1 Első lépés - Gyűjtse össze a szükséges eszközöket
- 1.2 Második lépés - Töltse le a szükséges fájlokat és szoftver programokat
- 1.3 Harmadik lépés - A szükséges kapcsolatok beállítása
- 1.4 Negyedik lépés - Készítse elő a Raspberry Pi-t
- 1.5 Ötödik lépés - Párosítsd össze az egészet
Saját málna Pi 4 intelligens tükör építése
Saját Raspberry Pi 4 intelligens tükör létrehozása viszonylag egyszerű és egyszerű folyamat. Kövesse az alábbi utasításokat, ha szeretné tudni, hogyan készíthet Raspberry Pi 4 intelligens tükröt.
Első lépés - Gyűjtse össze a szükséges eszközöket

Saját Raspberry Pi alapú intelligens tükrünk felépítéséhez a következő eszközökre lesz szüksége:
- LCD-monitor
- C típusú USB kábel
- Micro SD kártya és adapter
- Egy málna Pi
- Raspberry Pi tok (opcionális)
- Micro HDMI kábel
- Egy billentyűzet
- Egy egér
Második lépés - Töltse le a szükséges fájlokat és szoftver programokat
Lépjen online és jelentkezzen be raspberrypi.org, navigáljon a letöltések oldalt, és válassza a Raspbian operációs rendszert. Válassza a „Raspbian Buster asztali és ajánlott szoftverrel” opciót, majd kattintson a „ZIP letöltése” gombra.
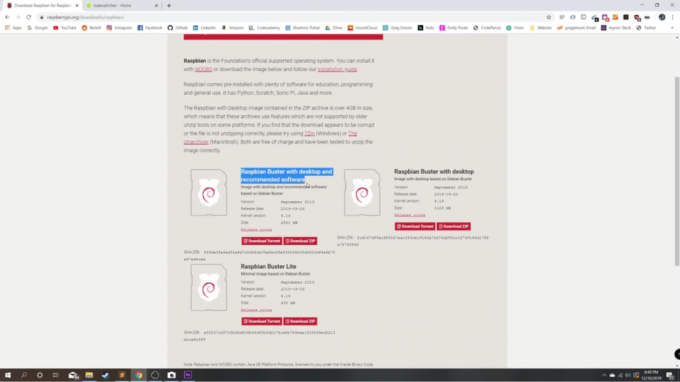
Ezután jelentkezzen be balena.io/etcher és válassza ki a letöltési lehetőséget az adott operációs rendszerhez (Windows, Mac vagy Linux).
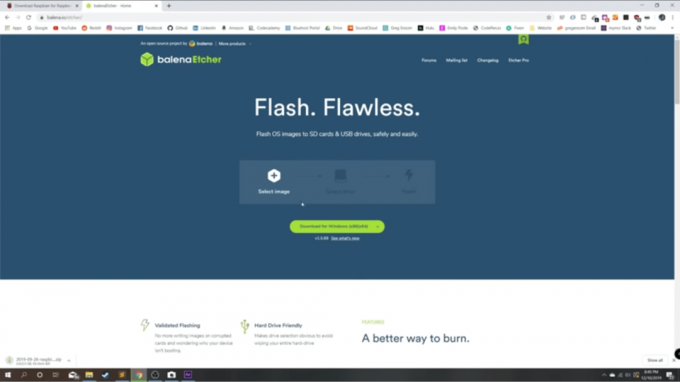
Amikor mindkét dokumentum letöltését befejezte, nyissa meg a BalenaEtcher alkalmazást, és állítsa be a programot. Ezután térjen vissza a letöltési mappába, és válassza ki a korábban letöltött képet, amelynek neve „Raspbian-buster-full”. Nyissa meg, válassza ki célpontját Micro SD-kártyának, és válassza a „vaku” lehetőséget.
Amikor a folyamat befejeződött, vegye ki az SD-kártyát a számítógépről, vegye ki és helyezze a Raspberry Pi micro SD-kártyanyílásába.
Harmadik lépés - A szükséges kapcsolatok beállítása
Dugja be a micro HDMI kábelt, valamint az USB Type C kábelt a Raspberry Pi elérhető portjaiba. Vegyük a a C típusú USB - kábel másik végét, helyezze a fali adapterbe és dugja be az áramforrásba (általában kb. 120 V) volt). Amikor befejezte ezeknek a kapcsolatoknak a csatlakoztatását, csatlakoztassa a Micro HDMI kábel másik végét egy kijelzőforráshoz, például egy LCD-monitorhoz vagy bármilyen más rendelkezésre álló képernyőhöz.
Negyedik lépés - Készítse elő a Raspberry Pi-t
Kapcsolja be a képernyőt vagy a monitort, és üdvözlő képernyővel kell találkoznia. Kattintson a „Tovább” gombra, és a rendszer felkéri Önt, hogy adjon meg információkat az országáról, nyelvéről és időzónájáról. Ne felejtse el pontosan megválaszolni ezeket a kérdéseket, mert a Raspberry Pi okosóra nem fog megfelelően működni, ha ezeket az információkat nem adják meg pontosan.
A következő oldalon új jelszó létrehozását kéri. Lehet, hogy úgy hagyja, ahogy van, de ehelyett azt javasoljuk, hogy hozzon létre egy új jelszót - elég könnyű nem okoz gondot a felidézés, de elég nehéz ahhoz is, hogy a fiókját biztonságban tartsa a nem kívánt felek elől. Ha kielégítő jelszót állított be, kattintson a „Tovább” gombra.
A következő oldalon egy jelölőnégyzet jelenik meg egy üzenet mellett, amely a következőt írja: „Ez a képernyő fekete szegélyt mutat az asztal körül.” Javasoljuk, hogy jelölje be ezt a jelölőnégyzetet, és nyomja meg újra a Tovább ”gombot.
A következő oldalon felkérést kap a Wi-Fi hálózat beállítására. Tedd meg, ha még ezt a pontot megelőzően nem tetted meg. Kattintson a „Tovább” gombra, ha végzett a Wi-Fi hálózat beállításával.
A következő oldalon felkérik a szoftver frissítésére. Ez csak választható, és Ön nem rendelkezik erre felhatalmazással. Ha úgy dönt, kihagyja ezt a lépést. Ha azonban a szoftver frissítése mellett dönt, az internetkapcsolat sebességétől függően körülbelül tíz percet vesz igénybe.
Miután elvégezte ezeket a lépéseket, a következő oldalon megjelenik a „Beállítás befejeződött” üzenet, majd rákattinthat az „Újraindítás” gombra a Raspberry Pi újraindításához.
Ötödik lépés - Párosítsd össze az egészet
Ez az utolsó lépés a Raspberry Pi 4 intelligens tükör beállításának teljes folyamatában. Itt várhatóan megnyitja böngészőjét, és a Google keresősávba írja be a „MagicMirror” kifejezést (ne legyen szóköz). Az eredménynek betöltésekor az első linknek lennie kell varázstükör.építők. Kattintson erre a linkre, és a MagicMirror főoldalán keresse meg az „Easy to Install” fejlécet, amely alatt van egy írásos parancs, amelyet futtatnia kell a Raspberry programban. Pi. Jelölje ki és másolja ezt a parancsot, minimalizálja a böngészőablakot, majd nyissa meg a Raspberry Pi terminált, illessze be a parancsot, és nyomja meg az „enter” billentyűt billentyűzet.
Ezzel megkezdődne a MagicMirror telepítési folyamat, amelynek valamivel kevesebb, mint tíz percet kell igénybe venni, az internetkapcsolat erősségétől és sebességétől függően. Körülbelül három vagy négy perc múlva a telepítési folyamat után kap egy üzenetet, amelyben megkérdezi, hogy „szeretné-e használni a PM2-t a a MagicMirror automatikus elindítása. ” Nyomja meg az „y” billentyűt a billentyűzeten, ha igen, ez engedélyezi a PM2 automatikus indítását a MagicMirror számára szoftver. Ha nem akarja ezt, nyomja meg a „nem” gombot a nemmel a PM2 automatikus indításának kikapcsolásához.
Folytatja a telepítési folyamatot, majd ismét megkérdezi, hogy kikapcsolja-e a képernyővédőt. Ismét nyomja meg az „y” vagy az „n” billentyűt igennel vagy nemmel, tetszés szerint, majd nyomja meg az Enter billentyűt.
Akkor várjon csak néhány másodpercet, és íme, kész! A MagicMirror szoftver automatikusan elindul a képernyőn, és készen áll. A kijelző méretének növeléséhez nyomja meg a gombot „Ctrl” + "Váltás" + “+” gombokat a billentyűzeten, és a kijelző méretének csökkentéséhez nyomja meg a gombot „Ctrl” + “Váltás" + “-“ billentyűket. Ez lehetővé tenné a szövegméret optimalizálását bármilyen képernyőmérettel, amelyet a Raspberry Pi 4 mágikus tükör megjelenítéséhez használ.
Ha ezek a lépések hasznosak voltak a saját Raspberry Pi 4 intelligens tükrének beállításában, hagyja a megjegyzések részben tudja, mit gondol erről a „varázslatos” technológia csodálatos darabjáról lent. Szeretnénk hallani arról is, hogy megosztja történeteit arról, hogy mit csinál az intelligens tükrével, a kedvenc funkcióival, és milyen még nem elérhető funkciókat szeretne látni a Raspberry Pi 4 intelligens tükrében a legközelebbi jövő.



