A melléklet letöltésének letiltása a Gmailben le van tiltva
Egyéb Hasznos útmutató / / August 05, 2021
A Gmail nagyszerű munkát végez, ha távol tartja a spameket a beérkező levelek mappájától. Biztonságuk nagyjából ugyanaz, amikor valaki káros mellékletet küld az e-mailhez. Ha valami káros anyag kerül a postaládájába, akkor hibaüzenetet kap, amikor megpróbálja letölteni. Ez többnyire .exe fájlokkal vagy szkriptekkel történik, de szerencsére van egy hatékony megoldás.
Ehhez meg kell győződnie arról, hogy az asztalon van-e beépített e-mail kliens. Ha nem, töltsön le egy alternatív e-mail klienst a Gmailhez. Ezután olvassa el és kövesse az útmutatónkban alább felsorolt egyszerű lépéseket. Ha mindent helyesen végeztek és sikeresek lesznek, láthatják a csatolt fájlt, amelyet a Gmail nem volt hajlandó letölteni. Tehát anélkül, hogy sokat dicsekednénk, azonnal átadjuk a javítás lépését. A melléklet letiltva a Gmailben.
A melléklet letöltésének letiltása a Gmailben le van tiltva
- Az első dolog, amit meg kell tennie, lépjen át az asztali böngészőbe, és jelentkezzen be Gmail-fiókjába
- Ezután keresse meg azt a levelet, amely nem engedi letölteni a mellékletet
- Nyissa meg ezt az e-mailt, és kattintson a gombra Több ikon közvetlenül a válasz gomb
- Ez ad néhány lehetőséget. Közülük válasszon Mutasd az eredetit
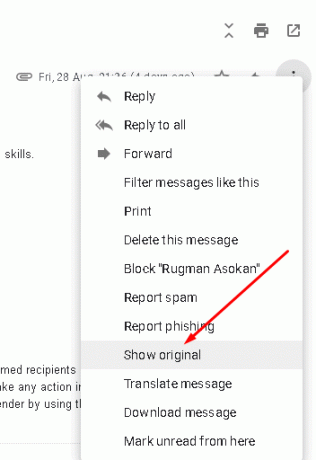
- Ha elkészült, az e-mail egy új böngésző lapon / ablakban nyílik meg. Innen kattintson a gombra Eredeti letöltése választási lehetőség. Győződjön meg arról is, hogy a fájlt mint EML fájl (egyszerűen módosítsa a .txt kiterjesztése .eml


- A letöltés befejezése után nyissa meg az asztali számítógép beépített e-mail kliensével. Alapértelmezés szerint így kell kinyílnia, mivel EML fájlként mentettük. Ha nem, egyszerűen kattintson a jobb gombbal a fájlra, majd válassza a Megnyitás menüpontot, és válassza az asztal beépített e-mail kliensét. Ha az asztalon nincs ilyen, letöltheti Mailbird, alternatív kliens a Gmailhez
- Megnyitása után megjelenik a csatolt fájl, amelyet a Gmail nem tudott letölteni. Kattintson a jobb gombbal rá, és válassza azonnali megnyitást vagy mentést. Ha a fájlt tömöríteni kell, mentse el, tömörítse, majd nyissa meg a fájlt.
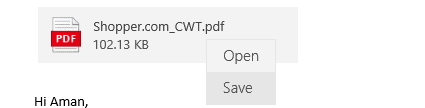
Kapcsolódó cikkek:
- Az e-mailek automatikus törlése a Gmailben [Útmutató]
- Az összes e-mail megjelölése olvasottként a Gmailben
- Mi a Gmail fórum és hogyan lehet létrehozni?
- Hogyan lehet letiltani és feloldani a küldőket a Gmail Weben
- Hogyan lehet elrejteni a Google Meet gombokat a Gmailből
- Hogyan lehet kijavítani a szinkronizálási hibára váró Gmailt bármely Android-eszközön
- Az alkalmazáson belüli böngésző kikapcsolása a Gmailben és a Google App-ban
Ha minden lépést elvégez, akkor mindent meg kell tennie a probléma megoldásához a Gmailben. Ez meglehetősen ellensúlyozza a problémát, és még nem áll rendelkezésre javítás a Gmail kliensen belül. Ellenőrizze továbbá, hogy van-e beépített e-mail kliens az asztalon, vagy töltsön le és telepítsen egy alternatívát. Ennek ellenére reméljük, hogy a fenti cikk elolvasása némi információval ellátott. Kérjük, ossza meg velünk az alábbi megjegyzésekkel, ha további kérdése van ezzel kapcsolatban.
Nézze meg a mi oldalunkat is iPhone tippek és trükkök, Számítógépes tippek és trükkök, és Android-tippek és trükkök ha kérdése van rá, vagy segítségre van szüksége. Köszönöm!
Aman vagyok, több mint 3 évig írok változatos témakörök alatt. Megtiszteltetés számomra, hogy alkalmam lehet részt venni a getdroidtips.com webhelyén, és hálás vagyok, hogy hozzájárulhattam egy ilyen csodálatos közösséghez. Indiában születtem, távolról utazom és dolgozom.



