Több monitor beállítása Windows 10 rendszeren, különböző felbontással
Egyéb Hasznos útmutató / / August 05, 2021
Az emberek manapság inkább azt akarják, hogy a számítógép beállításakor több kijelzős monitor legyen. Ez egy extra helyet biztosít a felhasználóknak, amelyet felhasználhatnak a saját belátásuk szerint. Sok játékos és online közvetítő többnyire kettős vagy hármas monitoros rendszert használ. És a játékosok mellett egy professzionális fotó-, videó- és hangszerkesztő több kijelzőt is használ.
De hogyan konfigurálja a felbontást a több kijelzőn, ha különböző felbontásúak? Csak egyedileg konfigurálhatjuk őket, és nem együtt? A kérdésekre adott válaszokat ebben az útmutatóban mondjuk el. Megmutatjuk, mit kell tennie. Ez egy viszonylag egyszerű módszer, és csak néhány kattintás szükséges a több monitoros számítógép beállításainak tetszés szerinti beállításához.

Hogyan lehet több monitort beállítani a Windows 10 rendszeren, különböző felbontással?
Mielőtt folytatná az összes monitor felbontását, először meg kell győződnie arról, hogy az összes monitor megfelelően van csatlakoztatva a rendszerhez. Nem akarja, hogy bármilyen elektromos sérülés akadályozza a rendszert. Alapértelmezés szerint minden monitort a rendszer a legjobb ajánlott felbontással állít be. Ha ezt fogod bütykölni, akkor kövesd az alább említett útmutatót.
Módosítsa a felbontást a Beállítások alkalmazás segítségével:
- Nyomja meg és tartsa lenyomva a Windows Key + I billentyűt, és ezzel megnyílik a Beállítások menü.
- Most kattintson a Rendszer elemre.

- Ezután válassza ki a kijelzőt, amelynek felbontását módosítani szeretné.
- A Méret és elrendezés alatt megtalálja a Kijelző felbontását. Itt állíthat be bármilyen értéket, amelyet megfelelőnek talál.
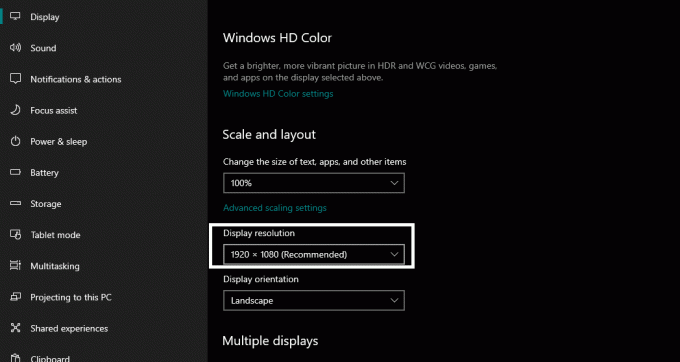
- Ezután válassza ki egymás után a többi kijelzőt, és mindegyiken állítsa be a kijelző felbontásának kívánt értékét.
Ha több felbontású kijelző jelenik meg, az azt jelenti, hogy a dolgok még két különböző felbontású monitoron sem lesznek. Ideális esetben az lenne a legjobb, ha mindegyikre beállítana egy adott felbontást, de ha akarja, beállíthatja. Tehát az említett folyamat segítségével válassza ki a kívánt felbontást az összes különálló monitoron.
A felbontást a grafikus processzor szoftverével is megváltoztathatja, de ez sokkal bonyolultabb lenne, mint a fent említett egyszerű.
A felbontás megváltoztatása mellett megtarthat különféle háttérképeket is, kibővített tálcával rendelkezik, megváltoztathatja a tájolást az egyik kijelző egyikén változtassa meg a különböző kijelzők méretarányát, és még sok más közvetlenül a Windows képernyő beállításaiból ablak.
Ha bármilyen kérdése vagy kérdése van ezzel az útmutatóval kapcsolatban, akkor írjon megjegyzést alább, és mi kapcsolatba lépünk Önnel. Ezenkívül feltétlenül nézze meg a többi cikkünket iPhone tippek és trükkök,Android-tippek és trükkök, Számítógépes tippek és trükkök, és még sok más hasznos információkért.
Egy techno-őrült, aki szereti az új modulokat, és mindig szívesen ismeri a legújabb játékokat és mindent, ami a technológiai világban és annak körül zajlik. Hatalmas érdeklődést mutat az Android és a streaming eszközök iránt.


![[Letöltés] Xiaomi Mi Note 10 Android 10 MIUI V11.1.1.0.QFDRUXM-mel](/f/39aa931e1ef962cb742203fb00bddea2.jpg?width=288&height=384)
