Változtassa a Microsoft kis- és nagybetűit vagy kis betűit a Microsoft Word programba
Egyéb Hasznos útmutató / / August 05, 2021
Először 1983. október 25-én jelent meg, a Microsoft Word egy szövegszerkesztő alkalmazás, amelyet a fejlesztő fejlesztett ki Microsoft. A Word az Office Suite alkalmazásának alapértelmezett szövegszerkesztő szoftvere a Windows számára. Az alkalmazás használható Word megtekintésre, Word szerkesztésre vagy Word formázásra. A Word importálni és exportálni tudja a DOC, DOT, WBK, DOCX, DOCM, DOTX, DOTM és DOCM fájlformátumokat. Sőt, importálhat néhány általános fájlt is, például a nyers fájlt. TXT stb. Sőt, sablonokat kap az elrendezés azonnali beállításához. Hozzáadhat JPG, PNG, GIF és SVG képformátumot a Word dokumentumához. Ha stílust szeretne hozzáadni, és kifejezetten módosítani szeretné a szöveg színét, betűtípusait és méretét, akkor ezt a WordArt szolgáltatás használatával teheti meg. Azt is lehetővé teszi, hogy árnyékot, ragyogást, aláhúzást és egyebeket alkalmazzon a szövegén.
A weben is elérhető a Word könnyű változata, amely minden szükséges funkcióval rendelkezik. Az alkalmazások speciális funkciói azonban, például az AutoSummarize, amely kiemeli a dokumentumok értékes szakaszát. A Word tartalmazza a makrók funkcióit is, amelyek segítségével bizonyos dokumentumokkal kapcsolatos feladatokat programozhat a Word-hez. Bullet listák és számozási listák is rendelkezésre állnak. A felhasználók azonban gyakran szembesülnek egy olyan egyszerű feladat elvégzésével, mint például a kis- és nagybetűk nagybetűk vagy kis- és nagybetűk módosítása. Ezért megemlítünk néhány lépést az MS Word-ben a kis- és nagybetűk nagybetűvé változtatásához.

Változtassa a Microsoft kis- és nagybetűit vagy kis betűit a Microsoft Word programba
1. lépés) Először indítsa el az MS Word alkalmazást, majd nyissa meg a dokumentumot a menüsor Fájl elemére kattintva, majd a Megnyitás gombra. Azonban közvetlenül megnyithatja az MS Word dokumentumot, ha duplán kattint rá.
2. lépés) Válassza ki a szöveget bal egérgombbal, miközben húzza az egeret. Nyomhatja is Ctrl + A ha meg akarja változtatni az összes dokumentum szövegét. Ha formázni akar egy kijelölt területet, akkor használja az egeret.
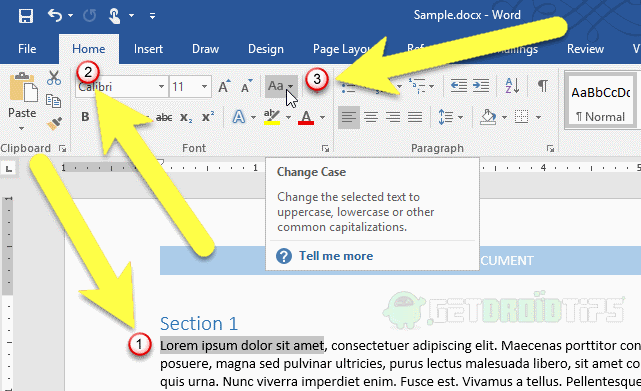
3. lépés) Kattintson a itthon fülre, és kattintson a Változás gomb. Most ki kell választania a kívánt nagybetűket a legördülő menüből.
Ha egy mondatban az összes első szót nagybetűvel kívánja írni, akkor válassza a ikont Mondat eset opció, ha minden betűt kisbetűvé akar tenni, akkor válassza a kisbetűs opciót, és minden betű nagybetűvé tételéhez válassza a NAGYBETŰS választási lehetőség. Az egyes szavak első betűjét nagybetűvé is teheti a Nagybetűs írás Minden szó választási lehetőség. Ha azonban minden szó összes első betűjét kisbetűvé kívánja tenni, és nagybetűvé válik, akkor a következőn keresztül érheti el: TOGGLE tok választási lehetőség.

A kis- és nagybetűk megváltoztatásához használhatja a billentyűparancsokat is, nyomja meg a gombot Alt + H hogy a Főoldal lapon legyen. Ezután kiválaszthatja az átjárót, és elkezdheti megváltoztatni az eseteket. De először kattintson a gombra 7 billentyűzeten, majd a gombbal változtassa meg a kis- és nagybetűket S a mondat esetére, l kisbetű esetén U a nagybetűkhöz, c az egyes szavak nagybetűs írásához és t a váltótokhoz.
A szerkesztő választása:
- Tiltakozás előtt engedélyezze ezt a funkciót - Zárási mód: Magyarázat
- Xiaomi Mi Box 4K: Teljes telepítési útmutató a telepítéshez és használathoz
- A Microsoft-fiók végleges törlése
- Hogyan lehet tudni, hogy ki távolított el egy találkozót a Microsoft Teams csapatából?
- Több sort vagy oszlopot törölhet egyszerre a Microsoft Excel programból
Rahul informatikus hallgató, aki hatalmas érdeklődést mutat a technika és a kriptovaluta témák iránt. Időjének nagy részét vagy írással, vagy zenehallgatással tölti, vagy nem látott helyeken utazik. Úgy véli, hogy a csokoládé megoldást jelent minden problémájára. Az élet megtörténik, és a kávé segít.



