A Microsoft Teams előugró Windows beszélgetésekhez és értekezletekhez: Útmutató
Egyéb Hasznos útmutató / / August 05, 2021
Microsoft Teams egy együttműködési és kommunikációs alapú szoftver mind üzleti, mind személyes használatra. Az alkalmazás a Microsoft 365 előfizetés része. Az eszköz a népszerű skype utódja a vállalkozások számára. Tehát a továbbfejlesztett funkciókkal és opciókkal az MS Teams platform egyre népszerűbb. Most az alkalmazás minden platformon elérhető, például Android, iOS, Windows és Mac. A Linux-felhasználók a webes verziót is használhatják szinte minden funkcióval. A csapatokkal megbeszéléseket, videocsevegést, hanghívásokat folytathat, a Microsoft Teams előugró ablakát fenntarthatja a csevegésekhez és az értekezletekhez, és akár telefonszámokat is felvehet a VoIP és PSTN protokollok segítségével.
A Teams néhány funkcióját érdemes megemlíteni, idézzük fel őket gyorsan. Az olyan szolgáltatások, mint a zökkenőmentes integráció az irodai alkalmazásokkal, a vállalati szintű biztonság további előnyt jelent más versenytársakkal szemben. Valós időben megoszthatja és szerkesztheti a dokumentumokat, a PowerPoint prezentációkat. Ezenkívül az Outlook integráció hasznos funkciónak bizonyul. Emiatt meghívót küldhet az értekezletekre közvetlenül az alkalmazásból az Outlook segítségével. Egy személy létrehozhat értekezletet, és a szervezeten kívüli személyeket is meghívhat a találkozóra. Ez hasznos lehet azokban az iparágakban, ahol az emberek üzleti tevékenységük során kommunikálhatnak szállítókkal vagy forgalmazókkal.
A szokásos funkciók szerint támogatja a hang- vagy videohívások kezdeményezését és az értekezletek lebonyolítását. A megbeszélések ütemezhetők. A személyeknek csapatokat kell létrehozniuk az alkalmazáson belül. Ebbe a csapatba egy olyan csoport tartozik, akik részt vesznek a témában vagy a megbeszélésekben. Például egy 10. évfolyamos osztály létrehozhat nekik egy csapatot, és hozzáadhatja a 10. osztály tanulóit. A tanárok feladatokat adhatnak a csapat bizonyos tagjainak, és megoszthatják a tananyagot az osztály csapatán belül.

Tartalomjegyzék
- 1 Mi az a Microsoft Teams Pop-Out Chat?
-
2 Hogyan lehet megnyitni egy előugró csevegést a Microsoft Teams szolgáltatásban
- 2.1 1. módszer: A Csevegés ablakból:
- 2.2 2. módszer: Vigye az egérmutatót a csevegés fölé:
- 2.3 3. módszer: A csevegésen belül:
- 2.4 4. módszer: A profilkép használata:
- 2.5 5. módszer: A parancs használata:
- 2.6 6. módszer: Az ablakok használata
- 3 Következtetés
Mi az a Microsoft Teams Pop-Out Chat?
Az előugró csevegéssel új ablakban megnyithat egy-egy vagy csoportos csevegést. Ezzel a funkcióval könnyen navigálhat a csevegésekben, amikor sok csevegési példány van folyamatban. A válaszadáshoz nincs szükség oda-vissza váltásra a csevegések között. Mivel a felugró ablakok új ablakként nyílnak meg, használhatja a Alt + Tab vagy Windows + Tab hogy nyugodtan körbejárja őket.
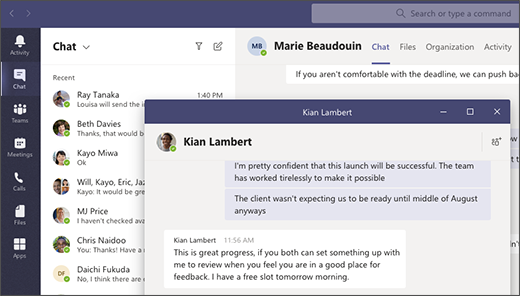
Ez lehetővé teszi számunkra az ablak átméretezését, áthelyezését és minimalizálását is. Tehát áthelyezheti őket, és kényelmünk szerint elhelyezheti őket. Tájékozódjon arról, hogy a funkció sok beszélgetést nyithat meg egy új ablakban, de kétszer nem nyitja meg ugyanazt a beszélgetést vagy csevegést. De miért kellene kétszer megnyitnunk ugyanazt a csevegést ...
Hogyan lehet megnyitni egy előugró csevegést a Microsoft Teams szolgáltatásban
Különféle módszerek állnak rendelkezésre a csevegés új ablakban történő megnyitására. Tehát, lássuk mindet, lépésekkel.
1. módszer: A Csevegés ablakból:

- Válassza a Csevegések lehetőséget a Csapatok alkalmazás bal oldalán.
- Kattintson Több lehetőség (a három pont) és kattintson a gombra Pop-out csevegés.
- Ennek eredményeként a csevegés új ablakban nyílik meg.
2. módszer: Vigye az egérmutatót a csevegés fölé:
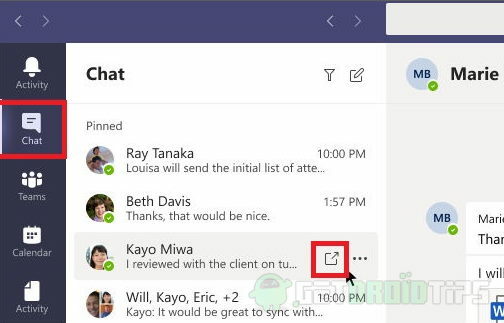
- Nyissa meg a Csevegések fület a Csapatok alkalmazásban.
- Vigye az egérmutatót az új fülön megnyitni kívánt csevegés fölé.
- Végül kattintson a gombra Előugró csevegés amikor megkérdezi.
3. módszer: A csevegésen belül:

- Nyissa meg az alkalmazás Csevegések lapját.
- Most kattintson a használni kívánt csevegésre.
- Végül a csevegés felületén kattintson a jobb felső sarokban a Nyisd ki a Pop feliratra.
4. módszer: A profilkép használata:

Kattintson duplán a csevegni kívánt ablakra egy új ablakban, ezzel azonnal megnyílik a csevegés előugró módban.
5. módszer: A parancs használata:
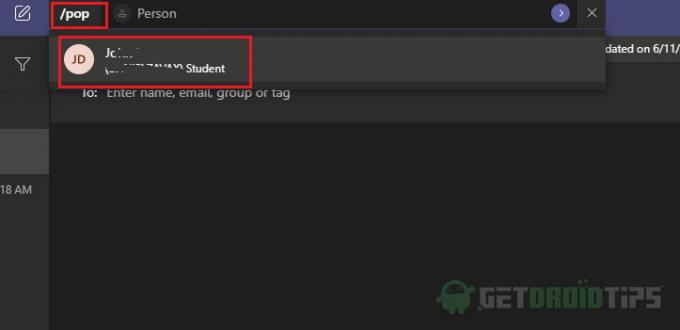
Tudta, hogy a Teams alkalmazás támogatja a parancsokat? Ezek a parancsok hasznosak lesznek az alkalmazás gyors működéséhez. A csevegés előugró módban történő megnyitásához
- Begépel /pop parancsot, és nyomja meg az Enter billentyűt.
- Most válassza ki a használni kívánt csevegést, és kattintson az OK gombra.
6. módszer: Az ablakok használata
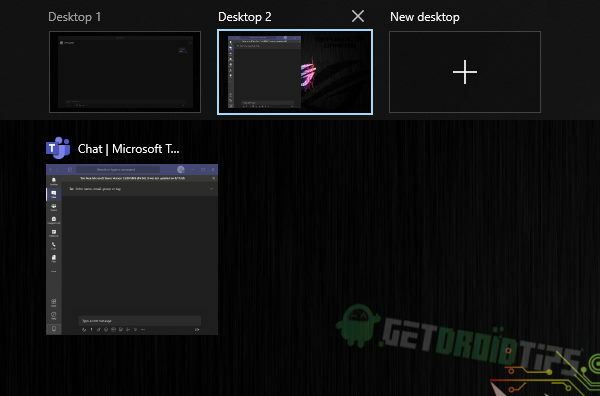
Mint fent említettük, könnyedén kezelheti az ablakokat és elrendezheti azokat az igényeinknek megfelelően. Erre a célra a minimalizálás, maximalizálás és bezárás ikonok elérhetők az ablak tetején, mint egy normál alkalmazásban. A füleket elrendezhetjük olyan billentyűparancsokkal, mint a Windows + nyíl billentyűk az ablakok mozgatásához a képernyőn, az egérrel pedig méretezzük át az ablakot. De a legérdekesebb tulajdonság az, hogy különféle asztali számítógépekre is elrendezhető. A Start + Tab megnyomásával megnyílik az Asztal kezelő, hozzáadhatja az Asztalot, és az ablakokat egy másik asztalra rendezheti.
Az előugró csevegés funkció még nem érhető el a webes verzióban, akiknek nincs ügyfélalkalmazásuk, egyelőre nem használhatják a funkciót. Különösen azok, akik Linux operációs rendszert futtatnak a számítógépükön.
Következtetés
Összefoglalva tehát ez volt az öt módszer a csevegés pop-out módban történő megnyitására. De a felugró ablakban nem található meg az összes szolgáltatás és lehetőség. Például olyan funkciók, mint az Onedrive fájlok csatolása és a megbeszélések ütemezése, nincsenek ott. Ezen funkciók használatához a felhasználó a csevegőablak bezárása nélkül megnyithatja a főablakot és a megszokott felületet. De ezeket a szolgáltatásokat hozzá lehet adni a közelgő frissítésekhez, mivel az alkalmazást rendszeresen frissítik, és az új funkciók valóban gyorsan megjelennek a platformon.
A szerkesztő választása:
- Tudja meg, ki távolított el egy találkozót a Microsoft Teams-ben
- Változtassa meg a hátteret a Microsoft Teams szolgáltatásban
- Hogyan tekinthetjük meg a Microsoft Teams összes csatornáját telefonokon, asztali számítógépeken és interneten
- Név, profil és csapatkép módosítása a Microsoft Teams alkalmazásban
- Videók megosztása hanggal a Microsoft Teams, a Zoom és a Google Meet szolgáltatásban
Rahul informatikus hallgató, aki hatalmas érdeklődést mutat a technika és a kriptovaluta témák iránt. Időjének nagy részét vagy írással, vagy zenehallgatással tölti, vagy nem látott helyeken utazik. Úgy véli, hogy a csokoládé megoldás minden problémájára. Az élet megtörténik, és a kávé segít.

![Stock ROM telepítése a Kudae D600-ra [Firmware Flash File / Unbrick]](/f/e58e901443b55334c0df1f8e0a2aa763.jpg?width=288&height=384)
![Az Ulefone S7 Pro legjobb egyéni ROM-jának listája [Frissítve]](/f/fae6ef475713e3bf6615023aa2ca030b.jpg?width=288&height=384)
![Stock ROM telepítése a Subor 2019-re [Firmware Flash File]](/f/6aeae0f15aead430fa64d64421185d6f.jpg?width=288&height=384)