Miért olyan lassú a Google Maps? Tippek a gyors elkészítéshez
Egyéb Hasznos útmutató / / August 05, 2021
Hirdetések
Ha a Google Maps lassúvá vált, és életkorokat vesz igénybe az útvonalak megjelenítéséhez, akkor az alábbiakban néhány hasznos tipp adható az alkalmazás felgyorsításához. Noha sok navigációs alkalmazás létezik, a Google-tól származó mégis ott van a tetején. Nem csak a legpontosabb irányokat kínálja, de rengeteg hasznos funkciója is néhány pontot keres. A műholdas nézet, a panorámás, valós idejű forgalmi figyelmeztetések, a 360 fokos nézet csak néhány az alkalmazás figyelemre méltó szolgáltatásai közül.
Úgy tűnik azonban, hogy nem mindenki képes teljes mértékben kihasználni ezeket a funkciókat. A felhasználók azt panaszolják, hogy a Google Maps meglehetősen lassúvá és nem reagálóvá vált, ezért azt keresi, hogy miként lehetne gyorsabban működni. Még az egész Google támogatási fórumok, sok felhasználó megosztotta aggályait ezzel a „problémával” kapcsolatban. Ebben a tekintetben ez a bemutató jól jön. Íme néhány hasznos tipp, amelyeket mindenképpen meg kell próbálnia az alkalmazás felgyorsítása érdekében.
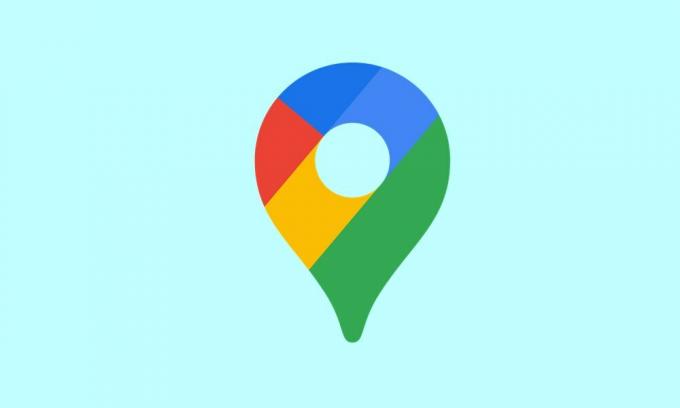
Tartalomjegyzék
-
1 Miért olyan lassú a Google Maps? Tippek a gyors elkészítéshez
- 1.1 Ellenőrizze a mobil adatait
- 1.2 Tiltsa le az Adatmentőt
- 1.3 Kalibrálja a Google Maps Iránytűt
- 1.4 Engedélyezze a továbbfejlesztett pontosság funkciót
- 1.5 Tiltsa le az Akkumulátorkímélőt
- 1.6 Frissítse az Offline Térképeket
- 1.7 Váltson Műhold nézetre
- 1.8 Törölje a gyorsítótárat és az adatokat
- 1.9 Telepítse újra az alkalmazást
- 1.10 Használja a webes klienst | Alternatívák, mint a Waze
Miért olyan lassú a Google Maps? Tippek a gyors elkészítéshez
Erre nincs univerzális vagy egyetlen megoldás. Az alábbiakban felsorolt összes tippet ki kell próbálnia, amíg úgy érzi, hogy a problémát orvosolták. E tekintetben néha két vagy több tipp együttes használata is hasznosnak bizonyulhat. Tartsa szem előtt ezeket a pontokat, és folytassa az alábbi tippekkel.
Hirdetések
Ellenőrizze a mobil adatait
Győződjön meg arról, hogy mobiladatai megfelelő sebességnél gyorsabban működnek-e és működnek-e. Mivel valószínűleg mozgásban lesz, az alkalmazást minden második vagy két másodperc után frissíteni kell, és ez csak akkor lehetséges, ha a szolgáltatói hálózat elég gyors. Megpróbálhatja akár az eszköz újraindítását, vagy ha lehetséges, létrehozhat egy hotspotot egy másik eszközről, és megoszthatja az eszköz internetét.
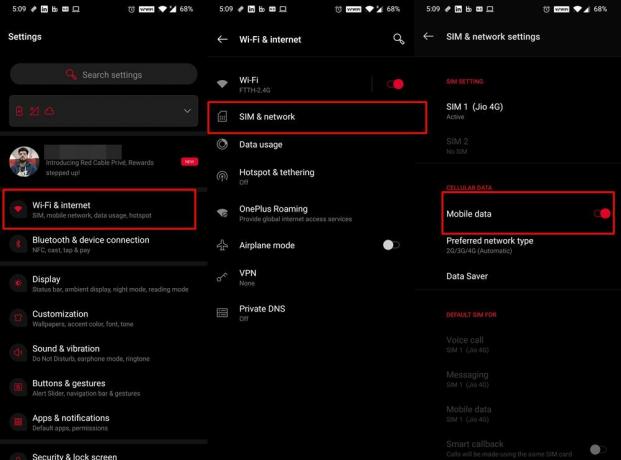
Ugyanezen vonalon néha az adatváltás letiltása és újbóli engedélyezése frissíti a hálózatot, és ezáltal kijavíthatja a hálózatleesés problémáit. Ezt egyszerűen megteheti a Gyorsbeállítások kapcsolóból. Vagy az univerzális megközelítés magában foglalja a Beállítások> WiFi és Internet> SIM és hálózat> A mobiladat-kapcsoló letiltása és újbóli engedélyezése lehetőséget. Nézze meg, megoldja-e a Google Maps lassú problémáit vagy sem.
Tiltsa le az Adatmentőt
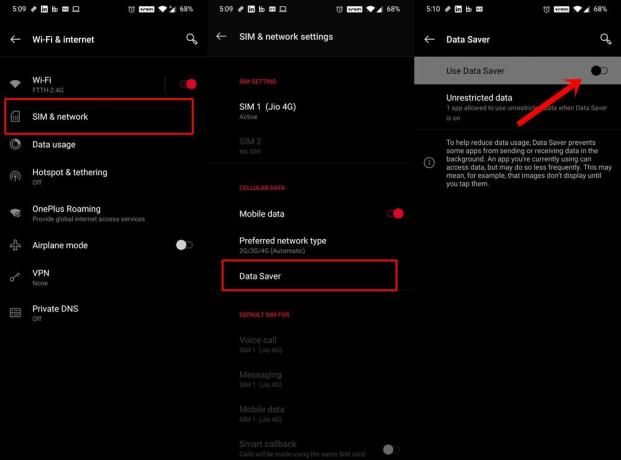
Ez a szolgáltatás pontosan azt teszi, amit a neve is sugall: az adatfelhasználás csökkentése azáltal, hogy megakadályozza az alkalmazásokat az adatcsomagok cseréjében a háttérben. Mivel a Maps folyamatos és folyamatos adatszolgáltatást igényel, ez a funkció egy-két problémát okozhat az alkalmazással. Ezért ajánlott kikapcsolni ezt a funkciót. Ehhez lépjen a Beállítások> WiFi és Internet> SIM és hálózat> Adatmentés lehetőségre, és tiltsa le a kapcsolót.
Hirdetések
Kalibrálja a Google Maps Iránytűt
A hely további beállításához, improvizálásához és pontosságának javításához fontolja meg a Maps iránytű kalibrálását. Ennek viszont meg kell oldania a lassú Google Maps problémákat is. Ezért engedélyezze a GPS opciót a Beállítások menüben, és folytassa az alábbi lépéseket:

- Indítsa el a Térképet a készüléken.
- Ezután kék ponton és az „Itt vagy” jelölőn keresztül kell megmutatnia az aktuális tartózkodási helyét. Érintse meg.
- Ezután érintse meg a bal alsó sarokban található Iránytű kalibrálása fogalmat.
- Most döntse meg és mozgassa a készüléket 3-szor háromszor az utasításoknak megfelelően. Az iránytű újrakalibrálásának azt kell eredményeznie, hogy a Maps mostantól képes legyen azonosítani az aktuális tartózkodási helyét, és ennek megfelelően sokkal gyorsabban beállíthatja az útvonalakat.
Engedélyezze a továbbfejlesztett pontosság funkciót
A földrajzi helyzet javítása érdekében készüléke használhatja a WiFi szkennelés és a Bluetooth szkennelés funkciót is. Mivel lehet, hogy utazik, az előbbi esetleg nem kerül be a képbe, de mégis engedélyeznie kell ezt a funkciót. Az OK? Nos, az alkalmazások és szolgáltatások továbbra is kereshetik a WiFi hálózatokat, még akkor is, ha az utóbbi ki van kapcsolva.
Hirdetések
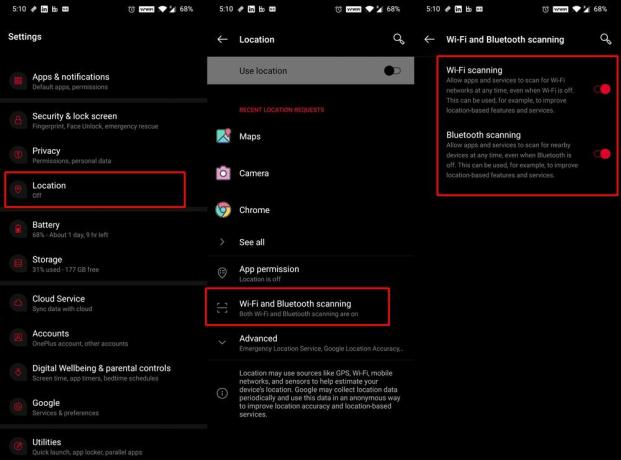
Hasonlóképpen, készüléke a Bluetooth-t is használhatja a pontosabb helymeghatározáshoz. E funkciók engedélyezéséhez lépjen a Beállítások> Hely> WiFi és Bluetooth keresés menüpontba, és engedélyezze a váltást. Ez viszont megoldhatja a lassú Google Maps problémákat is.
Tiltsa le az Akkumulátorkímélőt

Ha az akkumulátorkímélő funkció engedélyezve van, akkor korlátozná a háttéralkalmazásokat és -szolgáltatásokat. Ez pedig ütközhet a Maps megfelelő működésével is. Bár egyrészt meghosszabbíthatja az akkumulátor élettartamát, másrészt előfordulhat, hogy ki kell cserélnie az alkalmazás egyes funkcióit. Tehát a Maps használatáig ajánlott letiltani az Battery Saver alkalmazást. Ezt a Gyorsbeállítások kapcsolóból teheti meg. Vagy lépjen a Beállítások> Akkumulátor> Akkumulátorkímélő menüpontba, és tiltsa le a kapcsolót.
Frissítse az Offline Térképeket
Ha korábban mentett útvonalakat használ, akkor ajánlatos ezeket a térképeket mindig naprakészen tartani. Ellenkező esetben eltarthat egy ideig, mire az alkalmazás be tudja tölteni őket. Ez viszont lelassítaná a Google Maps szolgáltatást. Ettől eltekintve, ha néhány régi mentett útvonalra már nincs szükség, akkor ajánlatos ezeket is törölni. Ez az alkalmazást könnyűvé teszi, és sokkal kevesebb időt vesz igénybe a betöltése. Így teheti meg:

- Indítsa el a Térképet a készüléken.
- Érintse meg a jobb felső sarokban található profilképét.
- Ezután lépjen az Offline Maps szakaszra, és érintse meg a Beállítások ikont (jobb felső sarokban).
- Engedélyezze az Offline térképek automatikus frissítése lehetőséget.
- Ezután térjen vissza az Offline térképek szakaszhoz. Érintse meg a mentett térképek mellett található túlcsordulás ikont
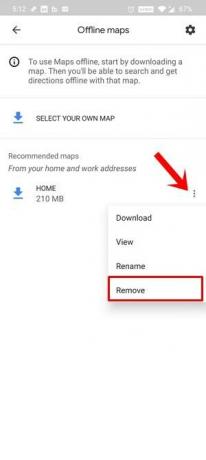
- Válassza az Eltávolítás menüpontot, és tegye meg az összes olyan térképet, amelyre már nincs szüksége.
Váltson Műhold nézetre
Míg a Műhold nézet sokkal tisztább képet ad az útvonalakról, mégis nagyobb sávszélességet emészt fel. Tehát ahelyett, hogy erre a nézetre váltana, vissza kell kapcsolnia az Alapértelmezett módra. Ez kevesebb hálózati fogyasztást eredményez, ezért meg kell oldania a lassú Google Maps problémákat is.

Ehhez indítsa el a Maps alkalmazást, és érintse meg a jobb felső sarokban található réteg ikont. Ezután válassza ki a Default opciót a Maps Type részben. Ez a mód sokkal gyorsabban töltődik be, ezért a Google Maps lassú betöltését is orvosolni kell.
Törölje a gyorsítótárat és az adatokat
Ha sok ideiglenes adat gyűlt össze az idő múlásával, ez lelassíthatja a Google Maps-et is. Ezért javasoljuk, hogy törölje ezeket az ideiglenes adat- és gyorsítótárfájlokat. Ha ez nem tesz jót, akkor az adatokat is törölheti. Mivel az összes mentett útvonal és kedvenc hely szinkronizálva van a fiókjával, akkor nem veszítene el adatokat. Ebben a megjegyzésben íme az említett feladat végrehajtásának lépései.
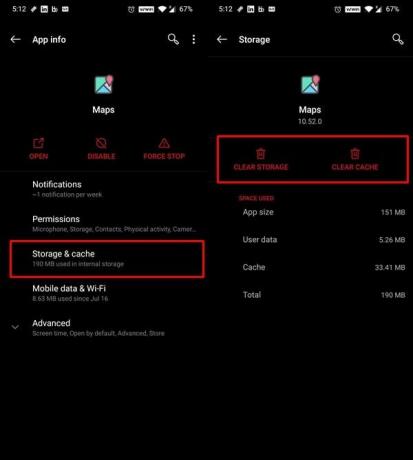
- Lépjen a Beállítások> Alkalmazások és értesítések menüpontra
- Ezután lépjen az Alkalmazás információk oldalra, és görgessen a Térképek elemre.
- Menjen a Tárolás és gyorsítótár szakaszba, és érintse meg a Tárolás törlése és a Gyorsítótár törlése elemet.
- Miután ez megtörtént, indítsa el az alkalmazást, és jelentkezzen be a hitelesítő adatokkal.
- Most kezdje el használni az alkalmazást, és meg kell találnia néhány javítást az alkalmazás általános teljesítményében.
Telepítse újra az alkalmazást
Még az alkalmazás gyorsítótárának és adatainak törlése után sem tapasztalhat jelentős nyereséget, eltávolíthatja az alkalmazást az eszközéről, majd újratelepítheti a legújabb verziót. Egyes eszközökön előfordulhat, hogy rendszeralkalmazásként van telepítve. Ezért előfordulhat, hogy nem tudja eltávolítani az alkalmazást, de csak az eszköz frissítéseit távolíthatja el.
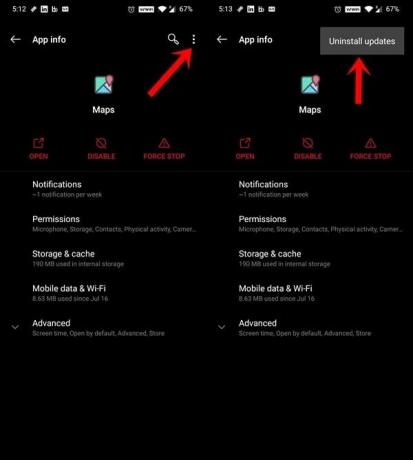
Tehát lépjen a Beállítások> Alkalmazások és értesítések> Alkalmazásinformációk> Eltávolítás lehetőséghez. Vagy ha nincs, akkor érintse meg a jobb felső sarokban található túlcsordulás ikont. Ezután válassza a menüből a Frissítések eltávolítása lehetőséget. Ezek után irány át A Play Áruház és telepítse az alkalmazás legújabb frissítéseit. Ha ez megtörtént, indítsa el az alkalmazást, és a lassú Google Maps problémák megoldódhatnak.
Használja a webes klienst | Alternatívák, mint a Waze
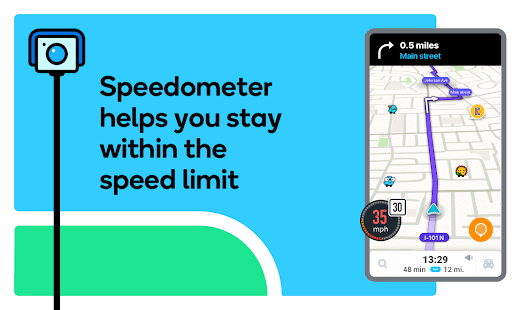
Végül, ha a fenti módszerek egyike sem eredményezett kívánatos eredményeket, akkor megpróbálhatja a Google Maps webes kliens. Ne feledje, hogy az ügyfél nem támogatja a navigációt, de mégis felfedezheti az összes útvonalat és helyet. Vagy ha nem felel meg az Ön követelményeinek, akkor váltson a Maps alternatív lehetőségére Waze.
Tehát ez abból az útmutatóból származik, hogy hogyan lehet megoldani a Google Maps lassan teljesítő problémáit. Tíz különböző tippet osztottunk meg az alkalmazás sokkal gyorsabb működéséhez. Tudassa velünk a megjegyzéseket, amelyeknek sikerült a legjobb eredményt elérni. Kerekítés, íme néhány iPhone tippek és trükkök, Számítógépes tippek és trükkök, és Android tippek és trükkök hogy neked is meg kellene nézned.


![Helyreállítási módba való belépés a HomTom HT3 Pro készüléken [Készlet és egyedi]](/f/1edf4b9923ee77bed69156c110a84c4a.jpg?width=288&height=384)
