A / az Hulu hibakód javítása DRMCDM78
Streaming Eszközök / / August 05, 2021
A Hulu egy másik online média streaming szolgáltatás, amely igény szerinti tartalmat kínál, például tévéműsorokat, filmeket, szinte minden népszerű tévécsatornát és egyebeket. Bár néhány Hulu a szerpentin szó szerint hibakóddal találkozni DRMCDM78, miközben tartalmat próbál lejátszani Windows, Linux és Mac rendszeren. Te is közéjük tartozol, és ugyanazt a hibakódot kapod a Hulu-tartalom streamelése közben? Ha igen, akkor ellenőrizze ezt a hibaelhárítási útmutatót a javításhoz.
Az érintett Hulu-közvetítők szerint a „Hiba a videó lejátszásakor” üzenetet kapják, miközben megpróbálják közvetíteni a Hulu-tartalmat. Valami ilyesmit mond: „Jelenleg gondjaink vannak a videó lejátszásával. Ha a probléma továbbra is fennáll, próbálkozzon újraindítással. Ekkor megjelenik az említett Hulu hibakód, az egyedi hibazonosítóval és a hiba helyi idejével együtt.
Tartalomjegyzék
-
1 A / az Hulu hibakód javítása DRMCDM78
- 1.1 1. Ellenőrizze a Hulu szervereket
- 1.2 2. Frissítse a böngészőt
- 1.3 3. Törölje a böngésző gyorsítótárát
- 1.4 4. Az útválasztó áramellátása (újraindítás)
A / az Hulu hibakód javítása DRMCDM78
Most a adott hibakód, ez a lehetséges okok miatt következhet be, például a Hulu szerver leállása vagy a karbantartási folyamat miatt folyamatban van, a böngésző verziója nincs frissítve, a TCP / IP-vel kapcsolatos problémák, a böngésző gyorsítótárával vagy a sütikkel kapcsolatos problémák, stb. Tehát kövessük az alábbi lépéseket a hiba elhárításához.
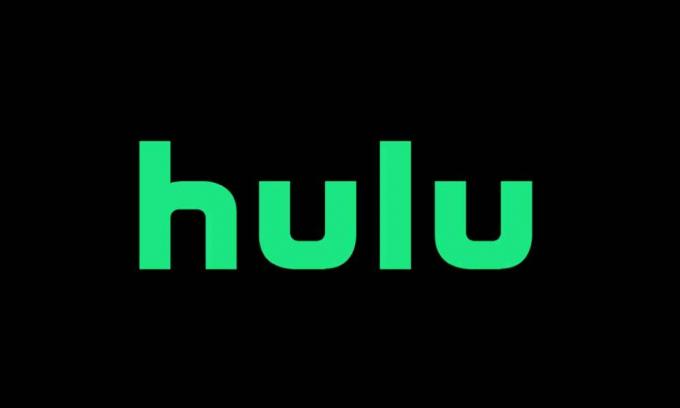
1. Ellenőrizze a Hulu szervereket
A Hulu szerverek állapotának ellenőrzése az egyik legfontosabb dolog, amit először meg kell tennie. Néha a kiszolgáló leállása vagy a karbantartási folyamat egyszerűen befolyásolhatja a streaminget, és annak lennie kell. De a cég szerverproblémáinak kijavítása nem tart sokáig, és a felhasználók a legtöbb esetben néhány órán belül újra streamelhetik a tartalmat.
- Először irány a tisztviselő Hulu Támogatás Twitter kezelni a szerver állapotával és minden mással kapcsolatos legfrissebb információk vagy jelentések ellenőrzésére.
- Ezután meg kell keresnie a „Down Detector” vagy az „Is It Down Right Now” webhelyet, hogy ellenőrizze, hogy a Hulu szerverek nem működnek-e vagy sem.
- Ha leállás történik a Hulu szerverekkel, akkor megtalálja az összes valós idejű részletet, például a problémát okozó tényeket, az élő térkép kimaradást, a felhasználók által készített jelentések számát, az időzítést és egyebeket.
- Tehát ebben az esetben lehet, hogy várnia kell néhány órát, mielőtt újra ellenőrzi a szerver állapotát. Vagy közvetlenül átmehet a Hulu platformra, és megpróbálhat videofolyamokat ellenőrizni, hogy minden működik-e újra vagy sem.
2. Frissítse a böngészőt
Mindig ajánlott ellenőrizni a böngésző frissítéseit a számítógépén, akárcsak a mobilalkalmazás-frissítéseket, vagy az automatikus alkalmazásfrissítéseket. A böngésző frissítésével egyszerűen kijavíthat sok hibát vagy hibát, amelyek a böngésző-specifikushoz vagy bármely más, a böngészőkön keresztül használt szolgáltatás-specifikushoz kapcsolódnak.
Windows és Mac: (Google Chrome)
- Indítsa el a böngészőt, amelyet használ a Hulu tartalom streameléséhez. (Itt feltételezzük, hogy a Google Chrome-ot használja, a folyamat szinte ugyanaz a többi böngészőben is)
- Kattintson a hárompontos ikonra, majd válassza a Súgó menüpontot.
- Válassza a Google Chrome névjegye lehetőséget> Ez automatikusan megkeresi az elérhető frissítést.
- Ha elérhető, automatikusan letölti és telepíti a legújabb frissítést. (Láthatja a frissítési folyamatot, a legújabb verziót stb.
- A frissítés után ki kell lépnie a böngészőből, és újra kell indítania a hatások megváltoztatásához.
- Végül próbálkozzon újra a Hulu futtatásával, és streamelje a videókat a probléma ellenőrzésére.
Linux esetén: (Google Chrome)
- Indítsa el a terminált> típus sudo apt frissítés és nyomja meg az Enter billentyűt.
- Ha a rendszer kéri, nyomja meg az Y gombot a megerősítéshez.
- Ezután írja be vagy másolja és illessze be a sudo apt-get –only-upgrade telepítse a google-chrome-stabil alkalmazást parancsot, és nyomja meg az Enter billentyűt.
- Ha elkészült, indítsa el a Google Chrome-ot, és próbálja meg futtatni a Hulu-tartalmat.
Windows és Mac: (Mozilla Firefox)
- Indítsa el a Mozilla Firefox böngészőt> Kattintson a jobb felső sarokban található művelet gombra vagy a hamburger ikonra.
- Kattintson a About Firefox-ra> Ez automatikusan megkeresi az elérhető frissítést.
- Ha a legújabb frissítés elérhető, akkor megjelenik, és csak az „Újraindítás a Firefox frissítéséhez” lehetőségre kell kattintania.
- ha a rendszer kéri, kattintson az Igen gombra a frissítés engedélyezéséhez és megadásához.
- Miután elkészült, indítsa újra a Firefox böngészőt, és ellenőrizze újra a Hulu hibát.
Linux esetén: (Mozilla Firefox)
- Indítsa el a Terminált (Ubuntu / Debian Linux esetén)> Típus $ sudo apt-get update és nyomja meg az Enter billentyűt.
- Ezután írja be $ sudo apt-get install firefox és nyomja meg az Enter billentyűt.
- Ha a rendszer kéri, nyomja meg az Y gombot a megerősítéshez.
- Kész, indítsa el a Firefoxot, és próbálja meg futtatni a Hulu-t.
A másik oldalon, ha Fedorát, Redhatot vagy CentOS-ot használ, akkor használja a yum vagy a GUI eszközt a következő parancsok futtatásához.
- Indítsa el a terminált> típus # yum frissítés és nyomja meg az Enter billentyűt.
- Ezután írja be # yum frissítés Firefox és nyomja meg az Enter billentyűt.
3. Törölje a böngésző gyorsítótárát
- A Chrome és a Mozilla Firefox felhasználók számára egyaránt nyomja meg a Ctrl + H billentyűkombinációt az Előzmények oldal megnyitásához.
- Kattintson a Böngészési adatok törlése elemre a bal oldali ablaktáblán.
- Az Alap fül alatt válassza az Időtartomány lehetőséget> Kattintson a Böngészési előzmények és sütik és egyéb webhelyadatok elemre annak bejelöléséhez. (A cookie-k és más webhelyek törlésével kijelentkezhet a legtöbb webhelyről)
- Ezután kattintson az Adatok törlése elemre.
- Ezenkívül a Chrome-felhasználók engedélyezhetik a Tárolt képek és fájlok jelölőnégyzetét is, ha azt törölni szeretné.
- Végül próbálkozzon a Hulu futtatásával és a tartalom streamelésével, hogy ellenőrizze a problémát.
4. Az útválasztó áramellátása (újraindítás)
- Egyszerűen kapcsolja ki a Wi-Fi routert, és húzza ki a tápkábelt az aljzatból.
- Várjon kb. 30 másodpercet, majd csatlakoztassa újra.
- Kapcsolja be az útválasztót, csatlakozzon a Wi-Fi-hez, és ellenőrizze újra a hibát.
Ez az, srácok. Feltételezzük, hogy ezt az útmutatót nagyon hasznosnak találta. További kérdéseket az alábbiakban tehet megjegyzéseket.
Kapcsolódó hozzászólások
- Javítsd ki a Hulu hibát: Sajnáljuk, jelenleg problémába ütközünk a tartalom betöltése közben
- [Frissítve] Az összes gyakori Hulu hibakód és azok kijavítása
- Hogyan lehet kijavítani Sajnos a Hulu leállt és összeomlott a hiba bármely telefonon?
- Hogyan javítható a Hulu RUNUNK13 hibakód?
Subodh nagyon szeret tartalmat írni, legyen szó technikával kapcsolatos vagy más jellegűekről. Miután egy évig írt a tech blogon, lelkesedni kezd érte. Szereti a játékot és a zenehallgatást. A blogoláson kívül függőséget okoz a játék PC-k összeépítésében és az okostelefon szivárgásában.

![A Flyme OS 7 telepítése a Meizu M6T-re [Béta és stabil készlet ROM]](/f/f612deca447bc8a15ae42e7dabaaba4f.jpg?width=288&height=384)

![Stock ROM telepítése a Vivo U3x-re [Firmware Flash File]](/f/5112118bd4b1b7488e8aafd3f2c2d172.jpg?width=288&height=384)