Útmutató az FPS vagy a képkockasebesség növeléséhez bármely játékban
Vásárlási útmutató / / August 05, 2021
Az FPS (képkocka / másodperc) vagy képkockasebesség a megjelenítő eszköz teljesítményének mérésére használt kifejezés. Az FPS a kijelző teljes másodpercenként elvégzett beolvasásainak számából áll, amelyek másodpercenként előfordulnak a megjelenítő eszközön. A képernyőn megjelenő kép másodpercenként történő frissítésének száma, vagy az a számsebesség, amellyel a megjelenítő eszköz egyedi szekvenciális képeket állít elő keretnek. Minden képkocka számos vízszintes vonalból áll, ami a képenkénti szkennelési vonalak száma.
A megjelenítő eszközben több FPS szabvány van érvényben, ezek 24p, 25, 30p, 45p, 60p és 120p (p a progresszív képkockát jelenti). általában a 24p széles körben elterjedt a megjelenítő eszközben (például tv, LCD és projektorok). míg 50p felett van a HDTV-ben. Míg a 60p és a 120p a játékkijelző készülékekben használatos (számos olyan játék van, amely csak 8 FPS-t használ). Minél nagyobb az FPS, annál simább a kép / videó teljesítmény. Általában a teljes mozgású videók 30 FPS és nagyobb tartományban vannak. De a monitor elérheti a határt akár 50 FPS-ig. Lássuk a következő lépést az FPS növelésére bármely játékban.
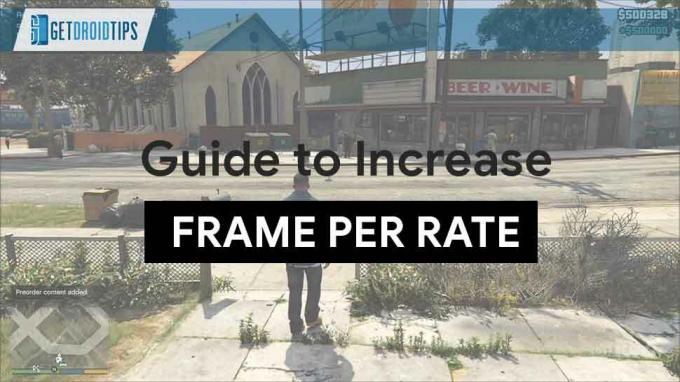
Tartalomjegyzék
-
1 Az FPS vagy a képsebesség növelésének lépései bármely játékban
- 1.1 1. Frissítse a grafikus kártya illesztőprogramját
- 1.2 2. Csökkentse a felbontást
- 1.3 3. Csökkentse a játék minőségét és textúráját
- 1.4 4. Kapcsolja ki a háttérben futó programot
- 1.5 5. Túlhúzás
- 1.6 6. Frissítse a grafikus kártyát
- 1.7 7. A CPU frissítése
- 1.8 8. Frissítse a RAM-ot
- 1.9 9. Frissítse a merevlemezt / SSD-t
- 1.10 Következtetés
Az FPS vagy a képsebesség növelésének lépései bármely játékban
Itt követheti ezt az útmutatót az FPS vagy a képsebesség javításához bármely játékban
1. Frissítse a grafikus kártya illesztőprogramját
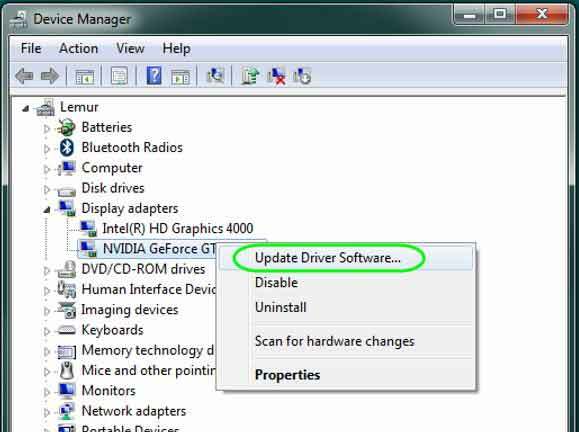
A hardver és a játék meghajtói rendkívül fontosak a játék teljesítményében. Növelheti az FPS sebességet az illesztőprogram frissítésével a grafikus kártya gyártójának legújabb verziójára. A grafikus kártya a játékteljesítmény középpontjában áll, de nem képes kibontakozni valódi teljesítménye nélkül, ha szoftvert / illesztőprogramot telepít a számítógépére.
2. Csökkentse a felbontást
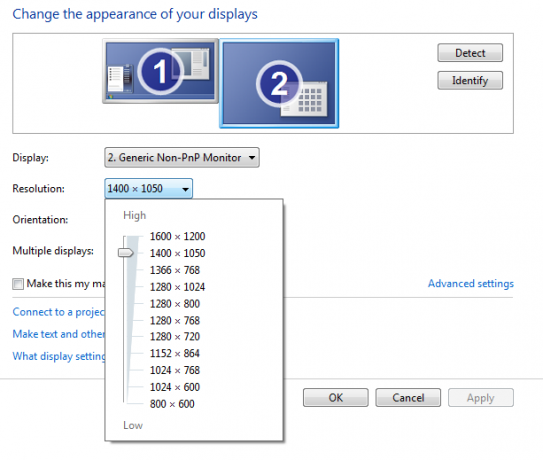
A felbontás csökkentésével csökkentheti a számítógép hardverének nyers pixel kimenetét, ami csökkenti a számítógép túlterhelését. Például, ha 1920 × 1080 pixel felbontást használ, akkor a PC játék közben megégeti a terhelését, így a képpont 1280 × 720 vagy annál kisebb felbontásra való csökkentése nagyszerű FPS feladatot jelent. Ezért a kijelző kimenetének csökkentésével csökkenti a kép / videó minőségét, de ez nem befolyásolja az FPS-t.
3. Csökkentse a játék minőségét és textúráját
Nyilvánvalóan ez a fő lehetőség az FPS növelésére, és másokkal összehasonlítva nagyon hatékony. Csökkenti a hardver terhelését azáltal, hogy csökkenti a textúra objektumok (például karakter- vagy elemmodellek) minőségét, és másodpercenként növeli a képkockákat a számítógépen. Javasoljuk, hogy ezt a beállítást a lehető legalacsonyabban tartsa. Ha a teljesítmény nem megfelelő ennek a beállításnak köszönhetően, fokozatosan növelheti a beállítást, amíg el nem éri a jó teljesítmény és a remek látvány édes pontját. A játékban olyan effektusokat talál, mint az árnyékok, az elnevezésgátló és az árnyékoló, amelyeket a karakter jobb és remek megjelenítéséhez használnak a játékban. Ez azonban sokat fog enni a számítógép hardveréből. Javasoljuk az árnyékok csökkentését és az anti-aliasing használatát, ami az FPS teljesítményének növekedését eredményezi. Ha a teljesítmény nem jó, akkor ismét növelheti a beállítást, és várja meg, amíg megtalálja a jobb teljesítményt és látványt.
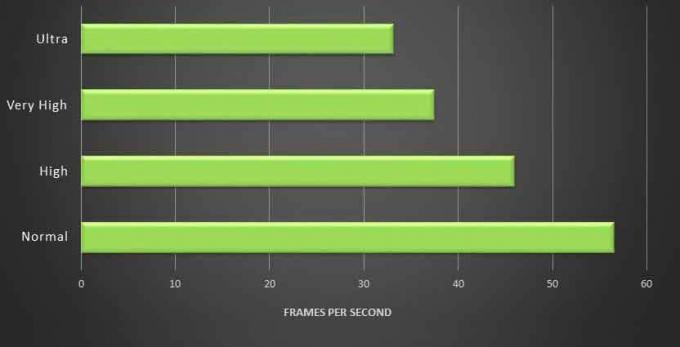
Kikapcsolhatja a textúra szűrését is (többféle textúra szűrő létezik, ezek morfológiai jellegűek szűrés és anizotróp szűrés mód), így csökkenti a képkockasebességet (de le kell mondania a képről minőség). A motion blur a háttér elhomályosítására szolgál, és elősegíti a sima és egyenletes képsebességet. Ez nem sokat változtat az FPS sebességen, ezért nem javasoljuk. Ha csökkent bármely más rendelkezésre álló videó beállítást, akkor nem fog javulni a teljesítmény. Lássunk néhány beállítást az NVIDIA / AMD grafikus kártyán. Minden NVIDIA / AMD illesztőprogram saját vezérlőpanellel rendelkezik, amely lehetővé teszi a 3D beállítás módosítását. miközben sok dolgot beállíthat, amelyek alább vannak megadva
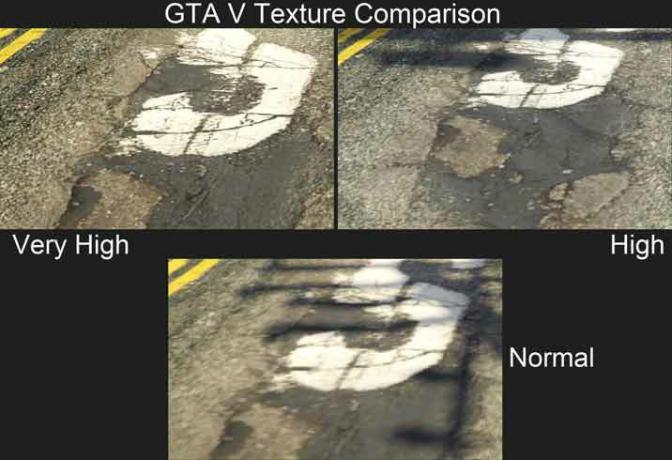
Menetoptimalizálás: Ez az opció elérhető AMD / NVIDIA vezérlőpulton áll rendelkezésre, amely többszálas optimalizálásra szolgál többmagos processzorokban.
VSync: Ha a monitor magasabb frissítési gyakorisággal / képkockasebességgel rendelkezik, akkor le kell tiltania, mert szinkronizálja a grafikus kártya képkockáit a monitor frissítési gyakoriságával.
Előre renderelt keretek: A processzor által a grafikus kártyára továbbított képkockák számának szabályozására szolgál. A gördülékenyebb és vajasabb játékmenet érdekében növelheti ezeket a keretértékeket. Ha bármilyen késést talál, minimalizálja azt lépésről lépésre, hogy lássa a jobbat.
4. Kapcsolja ki a háttérben futó programot
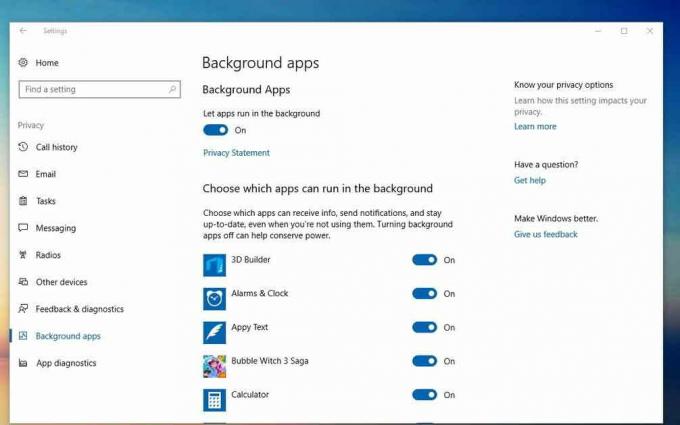
A képkockasebesség javításához ki kell kapcsolnia a háttérprogramokat / alkalmazásokat. Még a króm, a torrentek, a skype is befolyásolhatja a teljesítményt. Általában a Windows-nak sok háttérfolyamata van, amelyek befolyásolják a számítógép teljesítményét. Tehát bezárhatja a számítógépen a nem kívánt alkalmazásokat a Feladatkezelő használatával, és felkeresi a szolgáltatásokat, és leállíthatja a nem szükséges programot / alkalmazást.
5. Túlhúzás
A számítógép hardverének túlhajtása kiváló módja a játékteljesítmény növelésének. Ez azt jelenti, hogy növelni kell az órajelek számát a grafikus kártyán vagy a processzoron. Szoftver (GPU-Z, MSI utánégető és CPU-Z) vagy túlhajtó eszköz használatával túlhúzást végezhet a számítógépén. Különböző tényezőkre kell számítanod, mielőtt túlhúznád a számítógépedet.
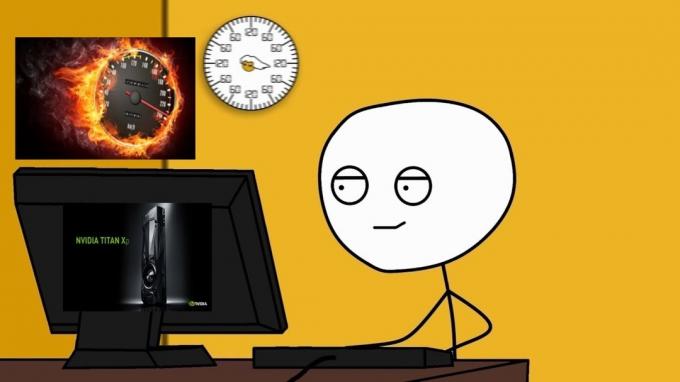
Itt található a teljes útmutató Overclock A processzor a CPU-n.
A CPU stabilitása: A Prime95 freeware használatával ellenőriznie kell a hőmérsékletet, miközben a számítógépet minimális és legnagyobb terhelés mellett futtatja.
BIOS: Miután befejezte a stabilitási és stressztesztet a Prime95 használatával, újra kell indítania a számítógépet, és meg kell mennie indítómenüt, válassza a BIOS beállítást, és válassza ki a számítógép maximális sebességét az „Optimalizált CPU OC betöltése beállítás".
Szorzó: A BIOS beállításának befejezése után el kell mentenie és be kell kapcsolnia a számítógépet, hogy beállítsa a szorzó szintjének maximális számát a Prime95 szoftverben. Ezután futtassa a stressz és keverés tesztet a szoftverben, amíg meg nem találja a számítógépen a legjobb túlhajtási sebességet a hőmérséklet emelkedése nélkül, a szorzószint maximálisra változtatásával.
A grafikus kártya hozzáadásával növelheti a túlhúzási potenciált is.
6. Frissítse a grafikus kártyát
Idősebb generáció grafikus kártya nincs sok FPS vagy képkockasebessége az újabb generációs grafikus kártyához képest. A grafikus kártya frissítése költségekkel járhat, de érdemes frissíteni, ha játékkedvelő vagy. A legújabb grafikus kártya jobb órajellel, memória sebességgel és jobb hűtőrendszerrel rendelkezik. Napjainkban egyre népszerűbb a 4K játék, amelyhez rendelkeznie kell egy grafikus kártyával, amely támogatja a 4K-t, és sok legújabb generációs grafika maximális túlhúzási potenciállal rendelkezik. A legújabb NVIDIA GeForce GTX 1080 számos funkcióval rendelkezik, és támogatja a 4K játékot.
[su_note note_color = ”# f9edcb” text_color = ”# 000000 ″]A legjobb grafikus kártyagyártók és márkák NVIDIA és AMD processzorokhoz[/ su_note]
7. A CPU frissítése
A legújabb generációs CPU frissítése többe kerül, mint az előző generációs CPU. De a frissítés után 2–4 évig nem kell aggódnia, és az FPS teljesítménye a legújabb CPU-ban nő az előzővel szemben. A CPU frissítése közben frissítenie kell az alaplapot azért is, mert a legújabb generációs CPU nem támogatja az előző generációs többszálas képességeket. Bizonyos esetekben sok alaplapgyártó frissíti a BIOS-t, hogy megoldja a legújabb generációs CPU-kat, hogy ne kelljen aggódnia az alaplap frissítésével. De nem vagyunk biztosak abban, hogy melyik gyártó adja a BIOS-frissítést a legújabb generációs CPU-hoz. Tavaly az Intel piacra dobta a 8. generációs CPU-t, az energiatakarékos és a termikus tervezésű (TDP) „Ice Lake” kódnévvel.
8. Frissítse a RAM-ot
Ha a jelenlegi RAM nem elegendő a várakozások teljesítéséhez, ideje frissíteni. Számos alaplap rendelkezik tartalék RAM-bővítőhellyel, amely frissítésre használható. A több RAM simább játékteljesítményt és jobb FPS képkockasebességet jelent. Különböző típusú RAM-ok léteznek, ezek DDR, DDR2, DDR3 és DDR4, a legtöbb számítógép DDR3 RAM-ot használ. Minden RAM memóriaórája 200 MHz és 2400 MHz között van. A nagy sebességű RAM kiválasztása fontos a jobb játékteljesítmény érdekében. A RAM frissítése közben győződjön meg arról, hogy az alaplap milyen RAM-ot támogat.
9. Frissítse a merevlemezt / SSD-t
A modern játékok nagyobb memóriakapacitással rendelkeznek, így nagyobb mennyiségű merevlemez-meghajtóra (HDD) van szükségük. Ha kevesebb merevlemez-kapacitással rendelkezik, akkor jobbra kell frissítenie. A nagyobb fordulatszámmal (percenkénti fordulatszámmal) rendelkező merevlemez a gyorsabb merevlemezt jelenti. A legtöbb merevlemez 5400 fordulat / perc sebességgel rendelkezik, ami lassabb ebben a modern digitális korszakban. Tehát 7200 fordulat / perc merevlemezre álljon, sok hely / kapacitás mellett.
Az SSD (szilárdtest-meghajtó) lassan átveszi a hagyományos merevlemez-meghajtót (HHD), és az SSD használata növeli a játék teljesítményét és az FPS képkockasebességét. Az SSD nem illékony tárolóeszköz, amely adatokat tárol a szilárdtest flash memóriáján. Általában az SSD-nek nincsenek olyan mozgó alkatrészei (forgó lemeze), mint a HDD, így ez nagyon csendesebbé válik, mint a HDD, és az alaplap PCIe bővítőhelyeihez csatlakoztatható. Az SSD sokkal gyorsabb, mint a HDD, és kevesebb energiát igényel, és tápellátás nélkül is működtethető. Az SSD használatával a számítógép nagyon gördülékenyebben és gyorsabban működik, mint a hagyományos HDD. De az SSD drágább, mint a HDD.
Következtetés
A jobb FPS (képsebesség) érdekében próbálkozzon a fenti lépésekkel, de legyen óvatos, miközben növeli a grafikus kártya FPS képkockasebességét, ha valami nem sikerül, akkor is visszaállíthatja az eredeti gyártói beállítást. Ne pazarolja a pénzét a kis FPS teljesítményre. Nincs sok különbség a 24 képkocka / másodperc sebességben, ezért bölcsen válasszon a frissítéshez. Manapság sok laptopgyártó kínál hihetetlen FPS képkocka-sebességű játékgépet, amely viszonylag kevesebb, mint a PC.

![Stock ROM telepítése a Vonino Xylo X-re [Firmware Flash File / Unbrick]](/f/b7e2bcfb88938f8d89428c7571d1c983.jpg?width=288&height=384)
![Android 9.0 Pie frissítés a Lenovo K6 Power termékhez [Letöltés és testreszabás Pie-hoz]](/f/a2cee54e7c47a5eabded19f210d5a683.jpg?width=288&height=384)
![Stock ROM telepítése az Itel it1408 eszközre [Firmware File / Unbrick]](/f/e16a54923de7950145989bb2170c487c.jpg?width=288&height=384)