A telepítés leállította az Xbox One hibát: hogyan javítható?
Játékkonzol / / August 05, 2021
Ebben az oktatóanyagban megmutatjuk az Xbox One telepítési leállítási hibájának kijavításához szükséges lépéseket. Az Xbox 360 utódja és az Xbox sorozat harmadik része mindenki számára tartogat valamit. A konzol azonban időnként eldob egy-két hibát. Míg a különböző felhasználóknak különböző típusú hibák vannak, a felhasználók többsége egy közös hibával szembesül.
Játékok Xbox One-ra való telepítéséhez kapcsolódik. Lehetővé teszi játékok és alkalmazások telepítését a konzoljára. ha a játékot a merevlemezre telepíti, az további előnyökkel jár, többek között a játék gyorsabb betöltésével. Miközben a felhasználók megpróbálják telepíteni a játékot, hibaüzenettel fogadják őket, miszerint a telepítés leállt az Xbox One-on. Ezért ebben az oktatóanyagban különféle módszereket osztunk meg az említett hiba kijavítására. Kezdjük.

Tartalomjegyzék
-
1 A telepítés leállította az Xbox One hibát: hogyan javítható?
- 1.1 1. javítás: Mentett játékfájlok törlése
- 1.2 2. javítás: A játék offline telepítése
- 1.3 3. javítás: Az Xbox Live Services állapota
- 1.4 4. javítás: Indítsa újra a konzolt
- 1.5 5. javítás: Ellenőrizze a fiókját
- 1.6 6. javítás: Ellenőrizze a tárhelyet
- 1.7 7. javítás: Frissítések keresése
- 1.8 8. javítás: A játék telepítése a belső merevlemezre
- 1.9 9. javítás: Telepítse újra a játékot
- 1.10 10. javítás: Állítsa vissza a konzolt
- 2 Következtetés
A telepítés leállította az Xbox One hibát: hogyan javítható?
Itt található az összes különböző módszer, amellyel kijavíthatja a fent említett hibát. Végezze el mindegyiket egyedileg, amíg a hibát ki nem javítják.
1. javítás: Mentett játékfájlok törlése
Néhány felhasználó arról számolt be, hogy a mentett játékfájlok ütköznek a telepítési folyamattal. Ezért ajánlott törölni ezeket a mentett játékfájlokat, majd próbálja meg újratelepíteni a játékot. Így teheti meg:
- Először is ellenőrizze, hogy nincs-e lemez a tálcában. Miután megbizonyosodott erről, menjen a kezdőképernyőre, és nyissa meg a Útmutató menüt.
- Válassza a Beállítások, majd az Összes beállítás lehetőséget.
- Ezután lépjen a Rendszer elemre, és válassza a Tárolás lehetőséget.
- Válassza a Helyi mentett játékok törlése lehetőséget, majd a megjelenő megerősítő párbeszédpanelen válassza az Igen lehetőséget.
- Végül indítsa újra a konzolt, és ellenőrizze, hogy kijavították-e az Xbox One telepítési hibáját. ha nem, kövesse a következő javítást.
2. javítás: A játék offline telepítése
Előfordulhat az is, hogy egy játék frissül a háttérben, miközben másik játékot próbál telepíteni. Ez szintén okozhat egy-két problémát. A probléma megoldása érdekében megpróbálhatja offline módban telepíteni a játékot. Ehhez hajtsa végre az alábbi lépéseket:
- Menjen át az Otthon oldalra, és nyissa meg az Útmutatót.
- Válassza a menü Beállítások elemét, majd az Összes beállítás elemet.
- Most válassza ki a Hálózati beállításokat, majd válassza a Hálózati beállítások lehetőséget.
- Válassza ki a Go Offline lehetőséget a listából. Miután ez megtörtént, most le kell mondania a letöltési folyamatot.
- Ehhez lépjen a Saját játékok és alkalmazások oldalra, és válassza a Sor opciót.
- Válassza ki a telepíteni kívánt játékot, és nyomja meg a Menü gombot a vezérlőjén. Végül nyomja meg a Mégse opciót.
- Miután ez megtörtént, indítsa újra a konzolt. Ehhez lépjen a Útmutatóhoz, és válassza a Beállítások lehetőséget. Ezen belül válassza a Konzol újraindítása lehetőséget a bal oldali menüsávon, és válassza az Igen lehetőséget a döntés megerősítéséhez.

- Most, hogy telepítette a játékot, fontolja meg a játék frissítését is. Ehhez azonban csatlakoznia kell az internethez.
- Ezért az internetezéshez lépjen a Saját játékok és alkalmazások oldalra, és válassza a Beállítások lehetőséget. Ezen belül válassza az Összes beállítás lehetőséget, és válassza a Hálózat lehetőséget.
- Ezután válassza a Hálózati beállítások lehetőséget, majd válassza az Ugrás az internetre lehetőséget. Ha online vagy, frissítsd a játékot a legújabb verzióra, és ezzel javítani kell az Xbox One telepítési hibáját.
3. javítás: Az Xbox Live Services állapota
Egyes játékok telepítéséhez az Xbox Live hozzáférése is szükséges. Ha valamilyen probléma merül fel az Xbox Live szolgáltatásokkal kapcsolatban, akkor a telepítési folyamat során egy-két probléma léphet fel. Az összes szolgáltatás közül az Xbox Live Core, valamint a Social and Gaming a két legfontosabb szolgáltatás, amelynek működésbe kell lépnie.
Ha nem ez a helyzet, akkor problémákat tapasztalhat a játék telepítése során. Ennek megoldása sajnos nem a te kezedben van. Ez egy szerveroldali probléma, és csak a Microsoft javíthatja ki. Csak annyit tehet, hogy megvárja, amíg a hibát kijavítják. És ha ez kijavult, akkor annak kell lennie az Xbox One telepítési hibájának is.
4. javítás: Indítsa újra a konzolt
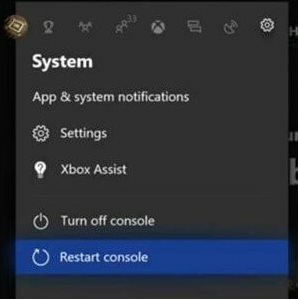
A fent említett hiba kijavításához megpróbálhatja újraindítani a konzolt és eltávolítani a tápkábelt. A váratlanok esetében ugyanezt meg lehet tenni úgy, hogy néhány másodpercig lenyomva tartjuk a konzol elején található bekapcsológombot, amíg meglátjuk, hogy kikapcsol. Miután ez megtörtént, húzza ki a tápkábelt is, és várjon egy ideig, esetleg egy-két percig, majd próbálja meg telepíteni a játékot. Meg kell javítani az Xbox one telepítési problémáját.
5. javítás: Ellenőrizze a fiókját
Győződjön meg arról is, hogy a megfelelő fiókkal van-e bejelentkezve. Például, ha több fiókja van, akkor mindenképpen jelentkezzen be azzal a fiókkal, amelyen keresztül megvásárolta az említett játékot.
6. javítás: Ellenőrizze a tárhelyet
Bár ez inkább egy nyilvánvaló javítás mentén tűnik, de ha nincs elég tárhely a merevlemezen, a játék nem csak települ. Ennek kezelésére az Xbox alacsony szintű tárhely-értesítést mutat. De ha valamilyen okból elmulasztotta, akkor itt érintse meg az Xbox gombot a konzolon, majd menjen az Értesítések képernyőre. Ellenőrizze az alacsony tárhelyre vonatkozó figyelmeztetést, és ha van néhány játék, távolítsa el az új játékot, és javítsa ki az Xbox One telepítési hibáját. Bármely játék eltávolításához kövesse az alábbi lépéseket:
- Menjen a kezdőképernyőre, és válassza a Jobb ravaszt gombot, majd nyomja meg az A gombot. Ez megnyitja a Játékok és alkalmazások részt.
- Keresse meg az eltávolítani kívánt játékot, majd jelölje ki ugyanazt a kiemeléssel.
- Ezután válassza a Játék kezelése vagy az Alkalmazás kezelése lehetőséget. Ezt úgy teheti meg, hogy megnyomja a vezérlő Menü gombját.
- Most válassza az Összes belső kezelése lehetőséget, majd az Eltávolítás lehetőséget. Tegye ezt az összes eltávolítandó alkalmazásnál.
7. javítás: Frissítések keresése
Ha jelentős időintervallum óta nem frissítette a konzolt, akkor itt a tökéletes alkalom. Az Xbox One frissítéséhez kövesse az alábbi lépéseket:
- Nyomja meg az Xbox gombot az útmutató menü megnyitásához.
- Most válassza a Beállítások, majd az Összes beállítás lehetőséget.
- Válassza a Rendszer opciót> Konzol és információfrissítések.
- Ha van egy újabb verzió, akkor a frissítési fájlt látnia kell a képernyőn.
- Miután telepítette a frissítést, próbálja meg újratelepíteni, a telepítési hibát ki kell javítani az Xbox One készüléken. Ha nem, akkor további módszerek vannak a kipróbálásra, amint az alábbiakban említettük.
8. javítás: A játék telepítése a belső merevlemezre
Bár a játékok külső merevlemezre történő telepítése rengeteg előnnyel jár, mégis néhány felhasználó arról számolt be, hogy az említett hiba akkor következik be, amikor szerencsét próbáltak a külső meghajtón. Aztán amikor lövést adtak a belső meghajtóra, a hibát kijavították. Tehát követhetnéd a nyomukat, és megpróbálhatod telepíteni a játékot a belső merevlemezre. ha ez megoldja a problémát, akkor jól, különben kövesse a következő módszert.
9. javítás: Telepítse újra a játékot
Előfordulhat az is, hogy a telepítés megsérült félúton, és ezért nem biztos, hogy az összes játékfájl telepítése sikeres volt. Ebben az esetben a játék eltávolításának és újratelepítésének kell elvégeznie a munkát. Ehhez kövesse az alábbi lépéseket:
- Menjen át az irányítópultra, és válassza a Saját játékok és alkalmazások lehetőséget.
- Válassza ki az eltávolítandó játékot, majd nyomja meg a Menü gombot a vezérlőn.
- Ezután kattintson a Játék kezelése lehetőségre, csak nyomja meg az Eltávolítás opciót a játék eltávolításához.
- Miután ez megtörtént, újratelepítheti a játékot. Ehhez lépjen ismét a Saját játékok és alkalmazások szakaszba.
- Keresse meg a Telepítésre kész lehetőséget. Ezután az oldal felsorolja az összes játékot, amelyet megvásárolt, de nincs telepítve a konzoljára.
- Válassza ki a listából azt a játékot, amelyet telepítenie kell, és várja meg a folyamat befejezését. Miután elkészült, indítsa el a játékot, és nézze meg, hogy az Xbox telepítési hibája kijavult-e vagy sem.
10. javítás: Állítsa vissza a konzolt
Ha a fenti módszerek egyikével sem sikerült orvosolni a problémát, akkor a konzol alaphelyzetbe állítása tűnik az egyetlen kiútnak. Ehhez a következőket kell tennie:
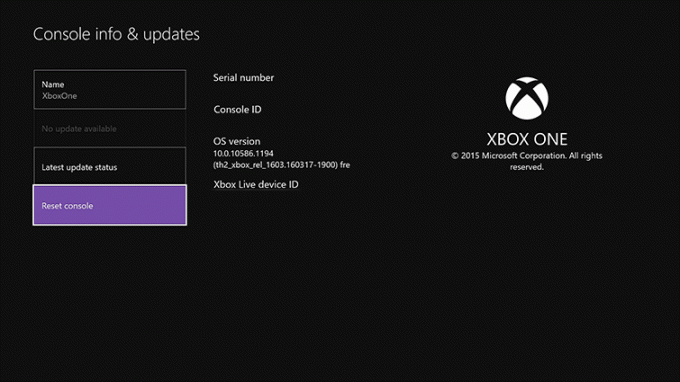
- Lépjen a Guide lehetőségre, és válassza a Settings lehetőséget.
- Válassza a Minden beállítás lehetőséget a listából.
- következő lépésként válassza a Rendszer, majd a Konzol és az Információs frissítések lehetőséget. Ezen belül látnia kell a Konzol visszaállítása opciót.
- Most két lehetőséget kell látnia: Visszaállít és eltávolít mindent és Alaphelyzetbe állítja és megőrzi a játékokat és alkalmazásokat. Először az utóbbival próbálkozzon. Ha ez jól és jól megoldja a problémát, különben folytassa az előbbivel.
Következtetés
Tehát mindez m oldalról szólt arról, hogyan lehet kijavítani az Xbox One telepítési hibáját. Körülbelül 10 olyan módszert osztottunk meg, amelyek révén orvosolni kell az említett problémát. Erről a megjegyzésről tájékoztasson minket a megjegyzésekben, hogy melyik módszer működött az Ön esetében. Hasonlóképpen, itt van néhány iPhone tippek és trükkök, Számítógépes tippek és trükkök, és Android tippek és trükkök hogy neked is meg kellene nézned.

![A ZTE Blade GF3 legjobb egyéni ROM-jának listája [Frissítve]](/f/964c009ed0f736a4d5bcab61a9aeea40.jpg?width=288&height=384)
![Az AOSP Android 10 telepítése a Tecno Pouvoir 2 Pro alkalmazáshoz [GSI Treble Q]](/f/ee64de69e045f378c842618921a120e6.jpg?width=288&height=384)