A CSGO javítása Nem sikerült létrehozni a D3D eszközhibát
Játékkonzol / / August 05, 2021
Ebben az oktatóanyagban felsoroljuk az utasításokat a CSGO javításához, amely nem hozta létre a D3D Device hibát. A Counter-Strike Global Offensive az egyre népszerűbb CS franchise negyedik része. Ezt a játékot sokan nagyra értékelik, mint a legjobb multiplayer first-person shooter között. Két csapat, a terroristák és az ellenterroristák állnak szembe egymással. Az egyéb célok teljesítése mellett az ellenfelek kiküszöbölése a fő cél.
Noha sokan sikeresek ebben, sokak számára nagy kihívás a CSGO, amely nem hozta létre a D3D eszközhibát, kiküszöbölése. Hasonlóképpen, ha Ön egyike azoknak a felhasználóknak, akik rendszeresen szembesülnek ezzel a problémával, akkor próbálja ki az alább említett javításokat. Az alábbi lépések végrehajtásával mindenképpen megoldania kell az említett problémát. Ezzel együtt ellenőrizzük az összes módszert a probléma orvoslására.

Tartalomjegyzék
-
1 A CSGO javítása Nem sikerült létrehozni a D3D eszközhibát
- 1.1 1. javítás: A játék futtatása ablakos módban a Steamből
- 1.2 2. javítás: Kényszerítse a CSGO-t futni ablakos módban
- 1.3 3. javítás: Frissítse a Direct X-et
- 1.4 4. javítás: Tiltsa le a Radeon késésgátló funkcióját
- 2 Következtetés
A CSGO javítása Nem sikerült létrehozni a D3D eszközhibát
A fent említett hibával sokféleképpen lehet foglalkozni. Megpróbálhatja például a játék ablakos módban történő futtatását, a késésgátló funkció letiltását vagy a Direct X frissítését. Megnézzük mind a négy módszert.
1. javítás: A játék futtatása ablakos módban a Steamből
Sok felhasználó arról számolt be, hogy a játék ablakos módban történő futtatásával sikerült megoldani ezt a problémát. Indítsa tehát a Steamet a számítógépén, és kövesse az alábbi lépéseket:
- Jelentkezzen be a Steambe, és menjen a Counter-Strike Global Offensive oldalra.
- Ezután kattintson a jobb gombbal rá, és válassza a lehetőséget Tulajdonságok. Most eljut a Tábornok fülre.

- Ezen belül kattintson a gombra Indítási opciók beállítása. Írja be a megjelenő előugró ablakba -ablakos és nyomja meg az OK gombot.
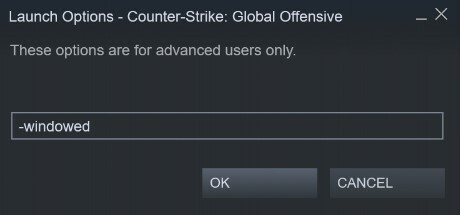
- Ha ez beválik, akkor jól és jól, különben tegye a mezőbe az alábbi sort:
-w 1280-H720 -window -novid -high -szálak 4 -nojoy + cl_forcepreload 1 -nod3d9ex
- Végül, miután végrehajtotta az említett változtatásokat, zárja be a Steamet. Ezután indítsa újra és nyissa meg a CSGO-t, és a D3D eszközhiba létrehozása sikertelen volt. Ha nem, próbálkozzon az alábbiakban említett következő javítással.
Olvassa el: Hogyan javítható, ha a CSGO nem indul Windows 10 rendszeren?
2. javítás: Kényszerítse a CSGO-t futni ablakos módban
Ha a Steam módszer nem működne, akkor is kényszeríthetjük a játékot Windowed módban történő futtatásra. Ugyanez a helyi menüből is elvégezhető. Mostantól kövesse az alábbi utasításokat:
- Menjen át arra a mappára, ahová telepítette a CSGO-t.
- Ezután kattintson a jobb gombbal a futtatható fájlra, és válassza a lehetőséget Tulajdonságok a menüből.
- Most menjen a Parancsikon fülre és a Cél mező, add hozzá a végén. Vagy felveheti az előbbi helyett is. Ez arra kényszeríti a játékot, hogy a Direct X 9.0c használatával fusson
- Még ha ez sem sikerül, próbálkozzon az alábbi sor hozzáadásával:
-w 1280-H720 -window -novid -high -szálak 4 -nojoy + cl_forcepreload 1 -nod3d9ex
- Ezután kattintson a gombra Alkalmaz utána rendben a változások mentéséhez. Indítsa el a CSGO játékot, és nézze meg, hogy a D3D eszközhiba létrehozása sikertelen volt-e.
- Végül, ha kijavították, akkor menjen a Játékbeállítások> Videóbeállítások> Speciális videó és engedélyezze a Teljes képernyő választási lehetőség.
3. javítás: Frissítse a Direct X-et
A Direct X régebbi verziója mindenképpen problémákat okozhat a játék megfelelő működésével kapcsolatban. Előfordulhat, hogy az elavult Direct X nem képes támogatni az ehhez a játékhoz szükséges ajánlott grafikákat. Ennek eredményeként feldobja ezt a hibát. Ezért ajánlott a Direct X frissítése.
- Ehhez lépjen át a hivatalos webhelyre, és töltse le a Közvetlen X.
- A következő képernyőn kattintson a gombra Nem köszönöm, és folytassa a Direct X végfelhasználói futásidejű web-telepítővel.
- Fogadja el a licencszerződést, és kövesse a képernyőn megjelenő utasításokat a beállítás folytatásához.
- Végül, a telepítés után indítsa el a CSGO játékot, ha a D3D-eszköz létrehozása sikertelen hiba továbbra is megjelenik, majd próbálkozzon az alábbi módszerrel a grafikus kártya néhány változtatásához.
Ne hagyd ki: A VAC javítása Nem sikerült ellenőrizni a Game Session CSGO 2020 alkalmazást?
4. javítás: Tiltsa le a Radeon késésgátló funkcióját
Ha AMD grafikus kártyája van, akkor van egy Anti-Lag néven ismert funkció. Előfordul, hogy ha ez a funkció engedélyezve van, akkor egy-két hibát okoz. Ezért ajánlott az alábbiak szerint letiltani:
- Nyissa meg az AMD szoftvert, és lépjen a Játékok fülre.
- Ezután válassza ki CSGO a listáról. Ez megnyitja a játék beállítási oldalát.
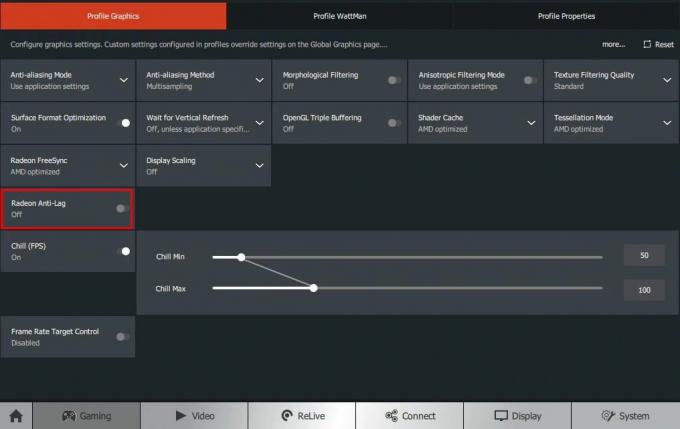
- Végül kapcsolja ki a melletti kapcsolót Radeon Anti-Lag és mentse el. Indítsa újra a játékot, a hibát ki kellett volna javítani.
Következtetés
Ezzel a jelen útmutató végére értünk, hogyan lehet kijavítani a CSGO sikertelen D3D eszközhiba létrehozását. Hasonlóképpen, tudassa velünk, hogy a fenti módszerek közül melyikkel sikerült kijavítani a problémát. Ezen a megjegyzésen íme néhány iPhone tippek és trükkök, Számítógépes tippek és trükkök, és Android-tippek és trükkök hogy neked is meg kellene nézned.

![Stock ROM telepítése az iBall Slide Gorgeo 4GL [Firmware Flash File] -ra](/f/e23c9b6ca60a7bcce5b14a763850356d.jpg?width=288&height=384)

