Hogyan lehet leválasztani a OnePlus 7 Pro programot [Holt telefon visszaállítása]
Gyökér és Helyreállítás / / August 05, 2021
Most egy téglafal látványa elkeserítő, és amikor új eszközről van szó, az fájdalmas. Lehet, hogy megpróbálta kinyitni az új OnePlus 7 Pro rendszerindítóját, és közben megkövezte a telefont. Miután egy eszköz be van téglázva, ugyanolyan jó, mint egy fényes, élet nélküli technika. Ez társított veszélyt jelent az egyéni ROM-ok vagy helyreállítási képek gyökereztetésében.
A felcsatolt telefon nem mutat életjeleket, és holt képernyője van. Még akkor is, ha bedugja a töltőbe, nem érkezik válasz. Sőt, nem tanácsos a telefont sokáig tölteni, ha az nem mutat választ.

A fejlesztők azonban, amint azt Ön is tudja, mindig készen állnak valamire. És sok erőfeszítéssel végre előálltak egy módszerrel, amely meggyógyíthatja a téglafalú OnePlus 7 Pro telefont. Lucifer, aki az Xda Developers webhely fejlesztője, azt találta, hogy egy egyedi firmware villogásával a téglafal nélküli eszköz téglázhatatlan.
Szóval, tartsd lovaidat, és még ne küldd el a telefont javításra. Csak akaratára és számítógépére van szüksége az új Oneplus 7 Pro tégla feloldásához. Most minden további nélkül lépjünk egyenesen a cikkbe;
Hogyan lehet leválasztani a OnePlus 7 Pro programot
Megjegyzés: Magától értetődik, hogy kövesse az ebben a cikkben említett utasításokat és lépéseket a OnePlus 7 Pro tégla visszavonásához. Ezenkívül győződjön meg arról, hogy készen áll a következő követelmények teljesítésére;
- Töltse le a Guac Recov csomag elérhető a OnePlus 7 Pro számítógéphez / laptophoz.
- Töltse fel a OnePlus 7 Pro készüléket körülbelül 30-40 percig, ami elegendő lesz ehhez a folyamathoz.
- Windows operációs rendszert futtató PC / laptop.
- Az eredeti OnePlus 7 Pro USB Type-C kábel.
Most kövesse az alább említett lépéseket a OnePlus 7 Pro tégla feloldásához és teljes dicsőségéhez;
- Lépjen a mappába, ahová letöltött Guac Recov csomag és kivonja. Győződjön meg róla, hogy a külön mappát.
- Nyissa meg a mappát, amely tartalmazza a Guac Recov csomag.
- Először telepítenie kell néhány illesztőprogramot. nyissa meg a L2 illesztőprogram mappája.

Forrás: TheAndroidSoul - Válaszd a 32 vagy 64 mappa a számítógép architektúrájától függően. Ha bizonytalan, menjen a Beállítások >> Saját PC >> Rendszer tulajdonságai >> Névjegy és megkapja az információt.
- Miután a számítógép specifikációi szerint a kívánt mappába került, keressen egy végződő fájlt .macska kiterjesztés. A fájl neve a következő lenne: androidusb86.cat a ’32’ mappában és qcser64.cat a ’64’ mappában illetőleg. Kattintson a jobb gombbal a fájlra, hogy ellenőrizze a fájl kiterjesztését.
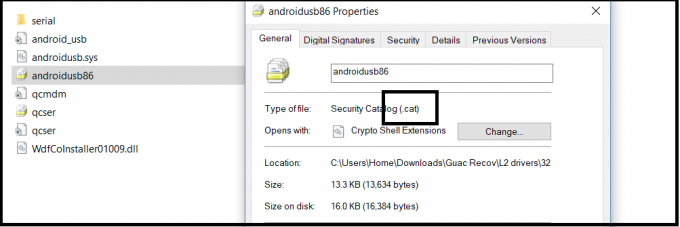
Forrás: TheAndroidSoul - Nyissa meg a .macska fájlt duplán kattintva (androidusb86.cat vagy qcser64.cat), és nyissa meg azt Biztonsági katalógus részletek.

Forrás: TheAndroidSoul - Találd meg Aláírás megtekintése alján Biztonsági katalógus menü, amely megnyit egy másik lapot.
- Miután a párbeszédpanel felhívta Digitális aláírás részletek megnyílnak, kattintson a gombra 'Tanusítvány megtekintése' választási lehetőség.
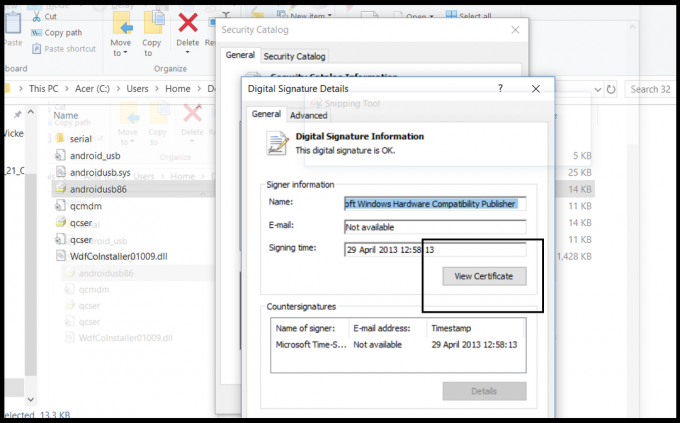
Forrás: TheAndroidSoul - Most kattintson a gombra Telepítse a tanúsítványt fülre a tanúsítvány telepítéséhez.

Forrás: TheAndroidSoul - A folyamat folytatása előtt telepítenie kell az illesztőprogramot. Nem hagyhatja ki ezt a lépést, és folytathatja, mert ezt meg kell tennie, mielőtt elkezdené dolgozni a telefonján.
- Dugja be a USB A típusú alkatrész a kábel a PC / laptop. Kérjük, kövesse körültekintően a lépéseket, mivel ide-oda kisebb változtatásokat igényel.
- Nyomja meg a telefont Hangerő fel és Lehalkít gombokat egyidejűleg öt másodpercig, és amíg továbbra is nyomva tartja a gombokat, helyezze be a C típust az USB-kábel egy részét a OnePlus 7 Pro készülékhez.
- Ez az összes illesztőprogramot közvetlenül és automatikusan telepíti a telefonjára, miután sikeresen csatlakoztatta.
- Most nyissa meg az eszközkezelőt, kattintson a jobb gombbal a PC ikonra.
- Megjelenik egy új lap, amelynek neve „Qualcomm QD loader” eszközt az Eszközkezelőben. (Megjegyzés: Ha nem látja ezt az opciót, vagy felkiáltójelet lát ellene, akkor az összes lépést újra el kell végeznie.)
- Miután meglátta a Qualcomm QD betöltőt az eszközkezelőben, jó, ha folytatja, és az MSM letöltő eszközzel kijavítja a OnePlus 7 Pro-t.
- Nyissa meg a MsmDownloadTool V4.0 rendszergazdaként abból a mappából, ahová kibontotta a zip fájl tartalmát.

Forrás: TheAndroidSoul - Kattintson a Rajt fülre, amely a felület bal felső sarkában található. Szigorúan javasoljuk, hogy ne érintse meg az eszköz más részét.

Forrás: TheAndroidSoul - Az interfészről ellenőrizze a telefonnal való kapcsolatot. Megjelenik a COM port számával. A „Start” gomb megnyomása után a villogó kommunikálni kezd a telefonnal, és a OnePlus 7 Pro újra életre kel.
A folyamattól függően eltarthat egy ideig, amíg a OnePlus 7 Pro készülék világít és leoldja a tégláját. Sőt, megéri az idejét, mivel a téglafal nélküli haszontalan mobilja most újra életre kel.
Következtetés
Ez az oldalamról ez az útmutató. Remélem, segítettem ebben a cikkben, és segítettem a OnePlus 7 Pro életre keltésében is. Kérjük, ossza meg velünk az alábbi megjegyzéseket, ha ez az útmutató segített a telefon oldásának megszüntetésében, és azt is közölje velünk, ha elmulasztottam a fenti útmutatóban megemlíteni kívánt lépéseket. Egy tanács, kövesse az összes lépést az említettek szerint, amikor root-t hajt végre vagy feloldja a-t bootloader az egyedi ROM-ok vagy firmware telepítéséhez, mivel ez segít megakadályozni a eszköz.
Six Sigma és a Google által tanúsított digitális marketingszakember, aki elemzőként dolgozott egy Top MNC-nél. Technológia- és autórajongó, aki szeret írni, gitározni, utazni, biciklizni és pihenni. Vállalkozó és Blogger.
![Hogyan lehet leválasztani a OnePlus 7 Pro programot [Holt telefon visszaállítása]](/uploads/acceptor/source/93/a9de3cd6-c029-40db-ae9a-5af22db16c6e_200x200__1_.png)


![Töltse le a Huawei P10 Lite B321 Oreo firmware telepítését WAS-L01 / WAS-L21 [8.0.0.321]](/f/2807a503304d3cabac7352c0cf9b3066.jpg?width=288&height=384)