Bluetooth-hangszóró nem található a Windows 10 rendszerben: Hogyan lehet javítani?
Pc Hibaelhárítás / / August 05, 2021
A Bluetooth egy hihetetlen vezeték nélküli technológia, amely rendkívül népszerű az intelligens eszközök (mobil, táblagépek és laptopok) felhasználói körében. Úgy tervezték, hogy két hordozható berendezést csatlakoztathasson anélkül, hogy közben bármilyen vezetéket használna. Az egyik ilyen eszköz ebben a Bluetooth tartományban a „Bluetooth hangszóró”. Ez a kompakt eszköz vezeték nélkül működik, és könnyen csatlakoztatható a számítógépéhez.
Számos előnye ellenére azonban még mindig vannak akadályok, miközben a Bluetooth hangszórókat Windows 10 rendszerrel használja. Olyankor, amikor a Bluetooth hangszórót számítógépéhez vagy laptopjához csatlakoztatja, az azt mutathatja, hogy a Bluetooth eszköz nem érhető el. A probléma kiküszöböléséhez kövesse az alábbi javításokat:

Tartalomjegyzék
- 1 Miért nem ismeri fel a Windows 10 a Bluetooth hangszórót?
-
2 Hogyan lehet kijavítani a „Nem észlelt Bluetooth hangszórót a Windows 10-ben” problémát?
- 2.1 1. javítás: Frissítse a Bluetooth illesztőprogramokat:
- 2.2 2. javítás: Kapcsolja be a Bluetooth audio szolgáltatást:
- 2.3 3. javítás: Indítsa újra a Bluetooth támogatási szolgáltatást:
- 2.4 4. javítás: A Bluetooth indítási típusának módosítása:
- 2.5 5. javítás: Futtassa a Bluetooth hibaelhárítót:
- 2.6 6. javítás: Ellenőrizze a rendszer láthatóságát:
Miért nem ismeri fel a Windows 10 a Bluetooth hangszórót??
A Windows 10 Bluetooth hangszórójának észlelésével és csatlakozásával kapcsolatos problémát bármilyen hardver vagy szoftver hiba okozhatja. A többszörös észlelési hiba okai közül néhány olyan gyakran előforduló ok, amely „Bluetooth-hangszórót nem észlelt a Windows 10-ben” okozhat.
- Ha bármilyen más Bluetooth-eszköz már párosítva van a rendszerével, akkor előfordulhat, hogy nem képes felismerni a Bluetooth-hangszórót.
- Abban az esetben, ha a Bluetooth illesztőprogramok sérültek vagy elavultak.
- Néhány audio szolgáltatási hiba miatt.
- Abban az esetben, ha az operációs rendszer vagy a PC frissítést igényel.
- Helytelen Bluetooth-beállítások miatt.
- Abban az esetben, ha a hangszóró ki van kapcsolva.
Hogyan lehet kijavítani a „Nem észlelt Bluetooth hangszórót a Windows 10-ben” problémát?
Mivel a „Bluetooth hangszóró csatlakozási problémája” okai változatosak lehetnek, számos javítás érhető el, amelyeket kipróbálhat. Próbálja ki az alábbi cikkben említett javításokat:
1. javítás: Frissítse a Bluetooth illesztőprogramokat:
Ha a Bluetooth illesztőprogramjai elavultak, a Windows 10 csatlakozási problémáját is okozhatja. Ennek kijavításához:
- Először nyomja meg WINDOWS + X és válassza ki az opciót Eszközkezelő a listáról.

- Az Eszközkezelő ablakban bontsa ki Bluetooth és keresse meg a frissíteni kívánt eszközt.
- Most kattintson a jobb gombbal a Bluetooth eszközre, és válassza a lehetőséget Frissítse az illesztőprogramokat.
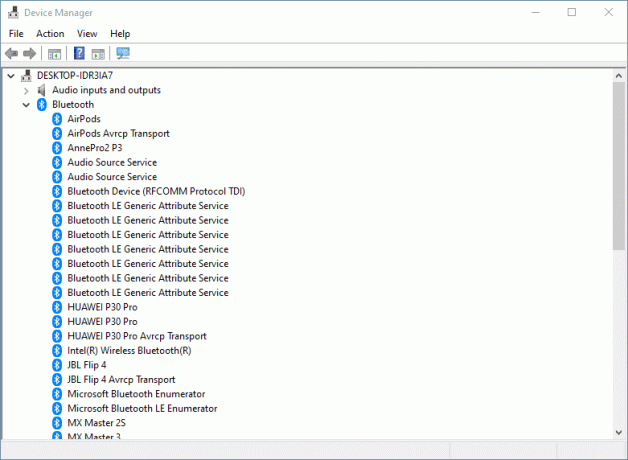
- Az Illesztőprogram frissítése ablakban kattintson aA frissített illesztőprogramok automatikus keresése ” és kövesse a képernyőn megjelenő utasításokat.
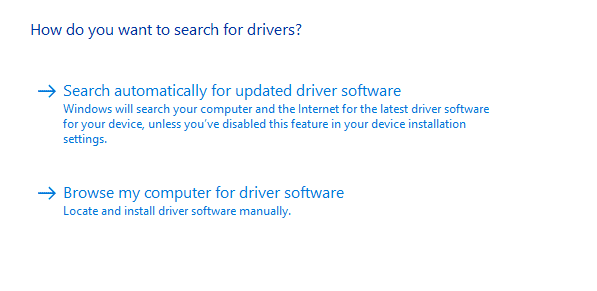
- A folyamat befejezése után indítsa újra a rendszert, és ellenőrizze, hogy a Bluetooth hangszóró már felismerhető-e vagy sem.
Jegyzet: Az illesztőprogramok manuális frissítése vagy letöltése lehetővé teszi a rossz illesztőprogram telepítését. Ez akár a rendszer súlyos meghibásodásához is vezethet. Ennek elkerülése érdekében és a biztonságosabb oldalon való tartózkodás érdekében bármilyen automatikus szoftvert is használhat.
2. javítás: Kapcsolja be a Bluetooth audio szolgáltatást:
Ha a Bluetooth Audio szolgáltatás le van tiltva, vagy valamilyen hibája van, az is vezethet, hogy nincs eszközészlelési probléma a Windows 10 rendszerben. Ennek kijavításához:
- Először is nyissa ki Kezelőpanel.

- A következő ablakban keresse meg Hardver és hang és válassza ki Eszközök és nyomtatók megtekintése lent ott.
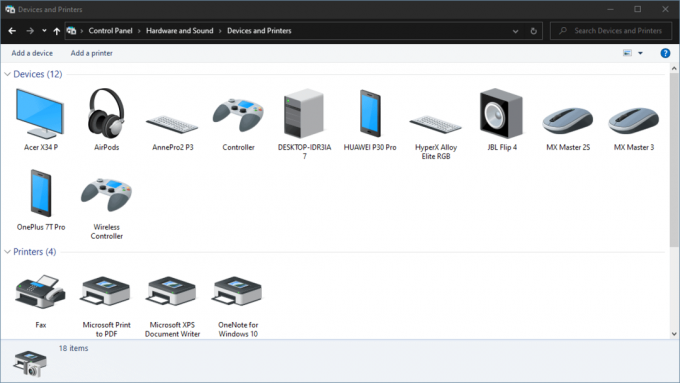
- Ezután keresse meg a Bluetooth hangszóró és a jobb gombbal kattintson rá a kiválasztáshoz Tulajdonságok.
- Nyissa meg a Szolgáltatás fülre, és jelölje be az opciók előtt található jelölőnégyzeteket Hangelnyelő, kihangosító telefon és távirányító.
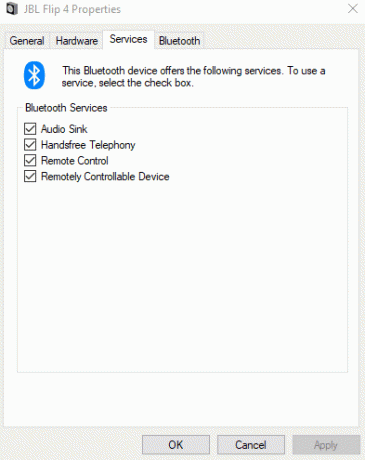
- Végül kattintson a gombra Alkalmaz.
Ha elkészült, a Windows 10 problémában nem észlelt Bluetooth hangszóró mára javításra kerül.
3. javítás: Indítsa újra a Bluetooth támogatási szolgáltatást:
Ha a Windows 10 hibában nem észlelt Bluetooth hangszórót helytelen beállítások okozzák, fontolja meg a Bluetooth támogatási szolgáltatás újraindítását.
- Nyissa meg az Asztal keresősávot, és írja be a Szolgáltatás parancsot a Szolgáltatások ablak.
- A Szolgáltatások ablakban keresse meg a következőt: Bluetooth támogatási szolgáltatás.

- Most kattintson rá a jobb gombbal, és válassza a lehetőséget Újrakezd.
- Most térjen vissza, és próbálja újra csatlakoztatni a Bluetooth hangszórót a rendszeréhez. Lehet, hogy a csatlakozási probléma eddig megoldódott.
4. javítás: A Bluetooth indítási típusának módosítása:
Vegye figyelembe az alábbi lépéseket:
- Kövesse a FIX 3 1. és 2. lépését.
- Ezt követően kattintson a jobb gombbal a gombra Bluetooth támogatási szolgáltatás és válassza ki Tulajdonságok.
- A Tábornok lapon lépjen az opcióra Indítási típus, nyissa meg a legördülő menüt, és válassza a lehetőséget Automatikus.
- Végül kattintson a gombra Jelentkezés -> OK a változások mentéséhez.
Miután elkészült, ellenőrizze, hogy rendszere képes-e már felismerni a Bluetooth hangszórót.
5. javítás: Futtassa a Bluetooth hibaelhárítót:
A Windows 10 beállításai beépített Bluetooth hibaelhárítási opcióval rendelkeznek. Fontolja meg az észlelés nélküli probléma megoldására.
- Először nyomja meg WINDOWS + I összesen a Beállítások ablak.
- Nyissa meg a Frissítés és biztonság fülre, majd a bal oldali ablaktáblában kattintson és nyissa meg Hibaelhárítás.
- Görgessen lefelé a listán a megkereséshez és kibővítéshez Bluetooth.
- Most kattintson a gombra Futtassa a hibaelhárítót és kövesse a képernyőn megjelenő utasításokat.
Miután elkészült, lépjen vissza, és próbálja meg újra csatlakoztatni a Bluetooth hangszórót. Lehet, hogy a kérdés mára megoldódott.
6. javítás: Ellenőrizze a rendszer láthatóságát:
Ha rendszere nem képes felismerni a Bluetooth hangszórókat, akkor lehetséges, hogy a rendszer láthatósága nincs engedélyezve. Ennek kijavításához:
- Először, nyomja megWINDOWS + I összesen a Beállítások
- Nyissa meg a Eszközök fülre, majd a bal oldali ablaktáblában kattintson és nyissa meg További Bluetooth lehetőség.
- Ellenőrizze, hogy a Engedje meg, hogy a Bluetooth-eszközök megtalálják ezt a számítógépet opció engedélyezve van. Ha nem, akkor jelölje be az opciót, és kattintson a gombra RENDBEN.
- Menjen vissza, és próbálja meg újra csatlakoztatni a Bluetooth hangszórót.
Ezen javítások mellett néhány alapvető gyors megoldást is kipróbálhat, például:
- Gyors visszaállítás (KI és BE) a Bluetooth-kapcsolat gomb.
- Vigye közelebb a Bluetooth hangszóró eszközt a rendszeréhez. Ha a hangszóró egy meghatározott tartományon kívül esik, akkor lehetséges, hogy a rendszere nem képes észlelni.
- Ellenőrizze, hogy a Bluetooth hangszóró BE van-e kapcsolva. A rendszere nem képes egyetlen Bluetooth-eszközt sem észlelni, amíg az eszköz be nem kapcsol.
- Ellenőrizze a legújabb Windows-frissítéseket.
- Indítsa újra a rendszert.
- Kapcsolja ki a rendszer hatókörében elérhető egyéb Bluetooth-eszközöket.
- Válassza le az összes Bluetooth-eszközt a rendszeréről, majd frissen párosítsa újra a Bluetooth-hangszórót.
- Ellenőrizze, hogy a Bluetooth-hangszóró hibákat mutat-e a rendszerhez való csatlakozás során, vagy a probléma ugyanaz-e, miközben kombinálja más eszközökkel is. Ha igen, akkor magával a beszélővel van probléma.
Ez a „Hogyan lehet kijavítani: A Bluetooth hangszórót nem észleltük a Windows 10-ben” kérdésről szólt. Megpróbáltuk belefoglalni a Bluetooth hangszóró észlelésével kapcsolatos összes lehetséges okot és javítást. Frusztráló lehet, ha nem tudja csatlakoztatni a Bluetooth hangszórót a rendszeréhez, de a fent említett javítások segítenek.
E cikk végére reméljük, hogy sikerül megadnunk a Bluetooth 10 észlelésével kapcsolatos összes választ a Windows 10 rendszerben. Javasoljuk, hogy először próbálja ki az alapokat, és ha ezek nem működnek az Ön számára, akkor később térjen át a konkrét javításokra. Ha bármilyen kérdése vagy visszajelzése van, kérjük, írja le a megjegyzést az alábbi megjegyzési mezőbe.



![Lineage OS 17 a Huawei Honor 5X-hez Android 10 alapú [Fejlesztési szakasz]](/f/36780b7f9c50d7b3dc07eec0da3a0e72.jpg?width=288&height=384)