Javítás az Asus Zephyrus laptop kék képernyőjén (Windows 10)
Pc Hibaelhárítás / / August 05, 2021
Az ASUS Zephyrus felhasználói többször is beszámoltak a balszerencsés Blue Screen of Death hibáról. Az emberek azt mondják, hogy a BSOD hiba állandó, néha elérhetik Windows-jukat, és néha nem. A felhasználók még többet mondtak arról, hogy a BSOD folyamatos hurokban van, és nem tudják elérni a Windows -jukat.
Nos, tudjuk, hogy a BSOD akkor jelenik meg, amikor az eszközök inkompatibilitási problémái vannak, és az illesztőprogramokkal kapcsolatos problémák többnyire vannak, De az is lehetséges, hogy a hiba a régi BIOS verzióból vagy az elrontott rendszerből származik beállítások. Tehát ma segítünk a Zephyrus BSOD hiba kijavításában a PC hibaelhárítási tippjeivel.

Tartalomjegyzék
-
1 Javítás az Asus Zephyrus laptop kék képernyőjén (Windows 10)
- 1.1 1. módszer: A legújabb Windows Update eltávolítása
- 1.2 2. módszer: Visszatérő grafikus illesztőprogram frissítése
- 1.3 3. módszer: A MyASUS használata a rendszerdiagnosztika futtatásához
Javítás az Asus Zephyrus laptop kék képernyőjén (Windows 10)
Ha az ASUS laptop állandó BSOD hibájában szenved, akkor ez a cikk az Ön számára. Megbeszéljük a Zephyrus BSOD hiba lehetséges ésszerű okait, és néhány megoldást is megvitatunk.
1. módszer: A legújabb Windows Update eltávolítása
Mint korábban említettük, lehetséges, hogy a legújabb Windows-frissítés nem volt kompatibilis; így megjelenik a BSOD hiba. Ezért az ilyen hibák kijavításának legjobb módja a legutóbbi Windows-frissítés eltávolítása.
Ha csak egy idő után szembesül a BSOD hibával, frissítette a Windows 10 rendszert, akkor győződjön meg arról, hogy a probléma a Windows frissítés miatt van.
1. lépés) Először nyissa meg a Windows Update Beállításokat, ezért lépjen a Windows keresősávba, és írja be A Windows Update beállításai, kattintson az eredményből a Windows frissítési beállításainak megnyitására.
Azonban megnyomhatja a Windows billentyű + I a billentyűzeten, hogy megnyíljon Windows beállításai> Frissítés és biztonság.

2. lépés) A Frissítés és biztonsági beállítások oldalon kattintson a gombra Windows Update fülre a bal oldali ablaktáblán, és a jobb oldali ablaktáblán kattintson a gombra Frissítési előzmények megtekintése választási lehetőség.

3. lépés) Most a Frissítési előzmények megtekintése oldalon kattintson az ott található első lehetőségre, Távolítsa el a frissítéseket a legújabb Windows Update eltávolításához.
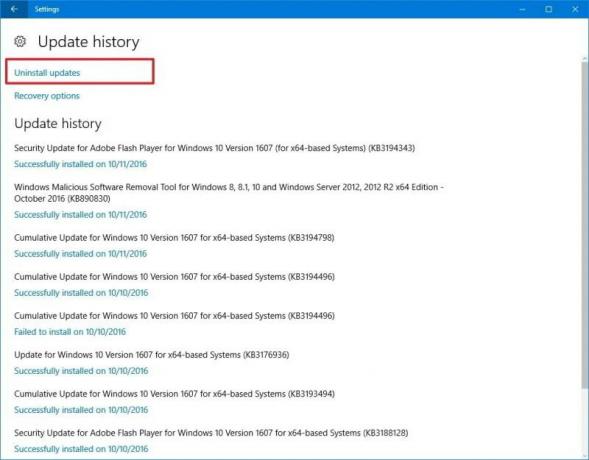
4. lépés)A Telepített frissítések ablakban válassza ki az utolsó frissítést a dátumnak megfelelően. Kattintson a jobb gombbal rá, és válassza a lehetőséget Eltávolítás, erősítse meg, és készen áll a BSOD hiba kijavítására.

Lehetséges, hogy elakadt a BSOD-ban, és nem tud hozzáférni a Windows rendszeréhez. Azonban továbbra is eltávolíthatja a Windows frissítést onnan, és kijavíthatja a problémát.
Addig kell indítania a Windows rendszert, amíg el nem éri a Speciális indítási ablakot, és ott válassza a ikont Hibaelhárítás választási lehetőség.
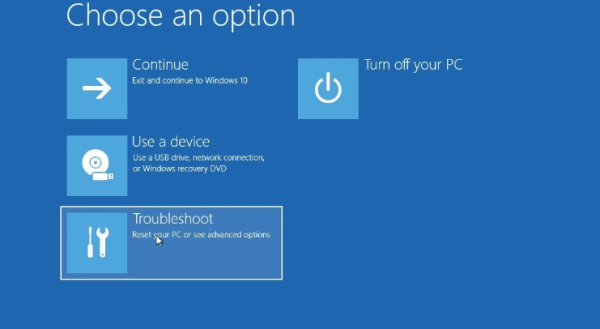
Ezt követően menjen a Haladó beállítások. Tovább válassza a következő oldalt A frissítések eltávolítása, végül válassza ki a Távolítsa el a Legutóbbi minőségfrissítés alkalmazást opciót, írja be rendszergazdai jelszavát, erősítse meg és távolítsa el a frissítéseket. Ezzel javítania kell a BSOD hibát.
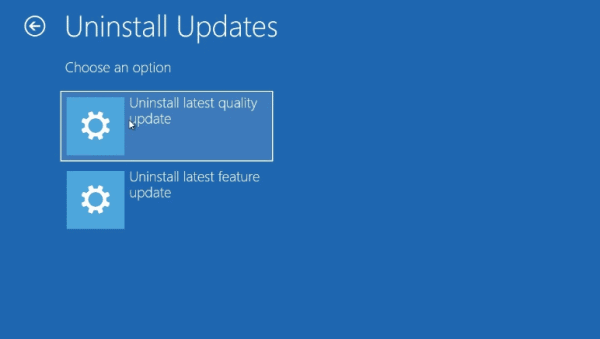
2. módszer: Visszatérő grafikus illesztőprogram frissítése
Lehetséges, hogy nemrégiben frissítette a Graphic illesztőprogramot, de nem kompatibilis a készülékével. Ezért vissza szeretne térni az előző illesztőprogramra, mert az un kompatibilis illesztőprogram állandó és hirtelen BSOD hibát okozhat.
Visszatéréshez először a grafikus illesztőprogram írja be az eszközkezelőt Eszközkezelő a Windows keresősávban.
Ezután kattintson a keresési eredményből az Eszközkezelőre. Az Eszközkezelőben kattintson a mellette lévő lefelé mutató nyílra Kijelző adapterek. Ez kibővíti a készülék grafikus illesztőprogramjait, kiválasztja a grafikus illesztőprogramot, jobb gombbal kattintson rá, és válassza a lehetőséget Tulajdonságok.
Most a Tulajdonságok ablakban kattintson a gombra Visszagörgethető illesztőprogram gomb. Ezután válassza ki a megfelelő okot, amiért visszagurul, kattintson a gombra Igen gomb.
3. módszer: A MyASUS használata a rendszerdiagnosztika futtatásához
A MyASUS alkalmazás segítségével bármit megvizsgálhat ASUS Zephyrus laptopján, sőt a BSOD hibát is kijavíthatja. Az alkalmazás alapértelmezés szerint az ASUS laptopra van telepítve. A megnyitásához csak keressen rá a MyASUS-ra a Windows keresősávban.
Ezután kattintson a gombra MyASUS alkalmazást a keresési eredményből. Ezután a MyASUS alkalmazásban kattintson a Diagnosztikai rendszer ikonra. Ha az ikon nem jelenik meg, az azt jelenti, hogy a számítógép nem támogatja.

Most a Rendszerdiagnosztika oldalon válassza ki a lehetőséget Hardverdiagnosztika opciót, válassza ki az összes lehetőséget ott, és végezzen ellenőrzést.

Ha elkészült, lépjen ismét a Rendszer, Diagnosztika oldalra, kattintson a gombra Kék képernyő hiba választási lehetőség. Kattintson az ellenőrzés gombra.
Ha az alkalmazás problémát észlel, automatikusan kijavítja. Az előrehaladást alább is láthatja.
A szerkesztő választása:
- Az Asus Zephyrus laptop akkumulátorának élettartama gyorsan lemerül: Hogyan javítható
- Javítás: Az Asus Zephyrus laptop WiFi túl gyenge, nem működik vagy gyakran nem kapcsolódik le
- Bluetooth-hangszóró nem található a Windows 10 rendszerben: Hogyan lehet javítani?
- Hogyan lehet kijavítani a Purple Screen of Death alkalmazást PC-n vagy laptopon?
- Javítsa a Google Dokumentumok automatikus mentése nem működő problémát

![Telepítse a WhatsApp kiterjesztés modult, hogy további szolgáltatásokat adjon a WhatsApp alkalmazáshoz [XPOSED modul]](/f/1ccd09728052305a5cf86d5adc82b266.jpg?width=288&height=384)
![A Mi 5 kézi frissítése Android Nugatra [MIUI 8 6.12.8]](/f/894d3283ef27db951107efd472ef0b2f.jpg?width=288&height=384)
