Javítás: Az Office hibát észlelt ezzel a fájllal
Vegyes Cikkek / / August 08, 2021
A Microsoft Office jelentős segítséget nyújthat hivatalos dokumentumok, például PDF és WORD fájlok dokumentálásához. De hibákat okozhat. Nevezetesen - Az Office hibát észlelt ezzel a fájllal, ha a fájl sérült, vagy a Microsoft Office telepítési problémái vannak.
A közelmúltban a felhasználók számos problémával találkoznak a Microsoft Office alkalmazásokban a Windows legújabb verziójára való frissítés után. Ha erről a hibáról beszélünk, sok felhasználó arról számolt be, hogy hibával találkozott, amikor megpróbált megnyitni egy fájlt a Microsoft Office használatával. Ez azt jelenti, hogy a fájl sérült, vagy bizonyos problémák merülnek fel a Microsoft irodai öltönyével kapcsolatban. A legjobb az lenne, ha a probléma megoldásához több, az alábbiakban említett javításon menne keresztül. Lássuk tehát, hogyan lehet ezt kijavítani.

Oldal tartalma
-
Javítás: Az Office hibát észlelt ezzel a fájllal | Microsoft Office
- 1. javítás: Tiltsa le a védett nézet opciót
- 2. javítás: Frissítse a Microsoft Excel alkalmazást
- 3. javítás: A Microsoft Excel javítása
- 4. javítás: Adjon hozzá megbízható fájlt a fájlhoz
- Következtetés
Javítás: Az Office hibát észlelt ezzel a fájllal | Microsoft Office
Szerencsére van egy megoldásunk az Ön számára, amely segíthet a probléma megoldásában. Ha javítani szeretné a hibát, akkor gondosan kövesse az alábbi lépéseket.
1. javítás: Tiltsa le a védett nézet opciót

- Először is futtatnia kell a Microsoft Excel Alkalmazás. Ezután válassza ki a Fájl fülre.
- Ezt követően irány a Excel beállítások ablakot, és kattintson a gombra Trust Center.
- Most érintse meg a gombot Bizalmi beállítások opciót, majd a következő ablakban válassza a Védett nézet választási lehetőség.
- A legjobb lenne letiltani a "Védett nézet engedélyezése az internetről származó fájlokhoz ” választási lehetőség.
Ez az. Amikor megnyit egy Excel fájlt, az automatikusan megnyitja azt a normál nézetben a védett nézet helyett.
2. javítás: Frissítse a Microsoft Excel alkalmazást
- Az első és legfontosabb lépés a nyitás Microsoft Excel a számítógépen, majd érintse meg a gombot a fájl fülre.
- Ezután vigye az egeret a felé Termék információ. Ezután válassza ki a Frissítési lehetőség.
- Ezt követően a frissítések kereséséhez kattintson a gombra Frissítse most gomb.
Ez az. Most várjon, amíg ellenőrzi a frissítéseket. Ha azonban elérhető bármilyen frissítés, az automatikusan letölti és telepíti a frissítéseket.
3. javítás: A Microsoft Excel javítása
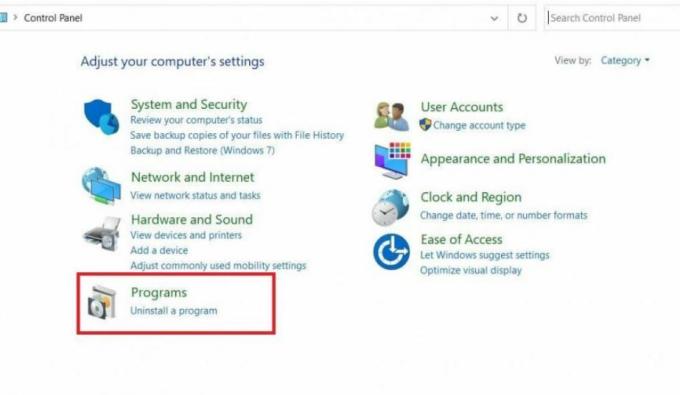
- Kezdetben meg kell keresnie a Vezérlőpultot a Cortana keresősávjában.
- Ezután válassza ki a Program eltávolítása a számítógépre telepített programok listájának megnyitásához.
- Most keresse meg a Microsoft Office Suite és kattintson rá duplán.
- Ezt követően megjelenik egy felugró ablak. Ki kell választania a változás opciót az előugró menüben, majd érintse meg a gombot a Javítás gomb.
- Most várjon egy kicsit, amíg a javítási folyamat befejeződik. Ezután látni fogja, hogy a javítási folyamat után a különböző hibákat kijavítják.
4. javítás: Adjon hozzá megbízható fájlt a fájlhoz
- Először is meg kell nyitnia az Office alkalmazást a Start menüből.
- Ezt követően kattintson a Fájl és válassza a Opciók menü.
- Most már csak annyit kell tennie, hogy elindul a Trust Center és kattintson a Trust Center beállításai.
- Ezután érintse meg a gombot Megbízható helyek és adjon hozzá új helyet.
- Ezt követően kattintson a Böngészés lehetőséget, hogy megtudja a problémát okozó mappát, és nyomja meg az OK gombot.
Következtetés
A probléma legvalószínűbb oka továbbra is a számítógépes fájlok. Ezért mindenképpen töltse le újra a fájlokat, ha hibaüzenetet jelenít meg. Ha továbbra sem tudja megoldani ezt a problémát a fenti hibaelhárítási módszerek követésével, akkor távolítsa el és telepítse újra a Microsoft Office -t.


![A Samsung S22 / S22 Plus 5G rootolása a Magisk segítségével [nincs szükség TWRP-re]](/f/4058167b873f8b6fba8ff29f2d51dfbc.jpg?width=288&height=384)
![A Samsung F23 5G SM-E236B rootolása a Magisk segítségével [nincs TWRP]](/f/c1781c4e5c88e34dd380d1d3b52f27f7.jpg?width=288&height=384)