Javítás: A Google Play 192 -es hibakódja: Nem lehet letölteni vagy frissíteni az alkalmazásokat
Vegyes Cikkek / / August 09, 2021
Elég frusztráló, ha ismeretlen hibákkal találkozunk, amikor letöltünk vagy frissítünk alkalmazásokat vagy játékokat Google Play Áruház. Sok felhasználót érinthet több, a Google Play szolgáltatással kapcsolatos hiba, és a Google Play 192-es hibakódja: Nem lehet letölteni vagy frissíteni az alkalmazásokat. Ha Ön is ugyanezzel a problémával szembesül, akkor feltétlenül kövesse ezt a hibaelhárítási útmutatót.
Alapvetően hibaüzenetet jelenít meg, amikor bármilyen alkalmazást vagy játékot szeretne letölteni vagy frissíteni a Google Play Áruházból, és az eszköz vagy a rendszer ezt nem teszi meg. A hibaüzenet így fog kinézni "Nem lehet letölteni az alkalmazást. Az alkalmazás nem tölthető le. Próbálja újra, és ha a probléma továbbra is fennáll, kérjen segítséget a hibaelhárításhoz. (Hibakód: 192) ”. Tehát menjen át az alábbi lehetséges megoldásokhoz, amelyek segíthetnek abban.
Oldal tartalma
-
Javítás: A Google Play 192 -es hibakódja: Nem lehet letölteni vagy frissíteni az alkalmazásokat
- 1. Indítsa újra a mobilját
- 2. Az alkalmazás gyorsítótárának törlése
- 3. Az alkalmazásadatok törlése
- 4. Próbáljon másik kapcsolatot használni
- 5. Ellenőrizze az eszköz tárhelyét
- 6. Távolítsa el a MicroSD kártyát
- 7. Állítsa be megfelelően az eszköz dátumát és idejét
- 8. Távolítsa el a Play Áruház frissítéseit
- 9. Próbálja meg eltávolítani a Google -fiókot
Javítás: A Google Play 192 -es hibakódja: Nem lehet letölteni vagy frissíteni az alkalmazásokat
Kérjük, ne feledje, hogy amíg ezt a problémát manuálisan nem oldja meg, amelyet az alábbiakban említettünk, folyamatosan ezt a hibaüzenetet fogja kapni. Most, anélkül, hogy több időt vesztegetnénk, ugorjunk bele.
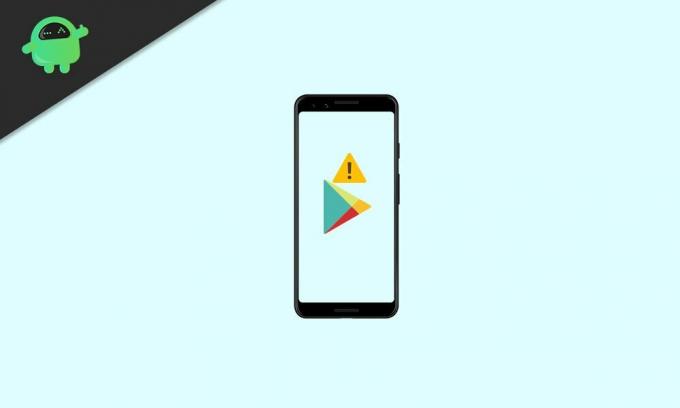
1. Indítsa újra a mobilját
Az eszköz újraindítása után ellenőrizze a hibát. A legtöbb esetben várhatóan egy egyszerű újraindítással oldja meg a problémát. Ha azonban a probléma más okok miatt következik be, akkor kövesse a következő módszert.
2. Az alkalmazás gyorsítótárának törlése
Az alkalmazás gyorsítótárának törlése az eszközbeállítások Alkalmazásinformáció oldalán segíthet az ilyen típusú hibák egyszerű kijavításában. Lehetséges, hogy az alkalmazás gyorsítótára valahogy elavulttá vagy sérülté válik, és frissíteni kell. Ehhez:
- Menjen a készülékhez Beállítások menü> Érintse meg a gombot Alkalmazások.
- Válaszd ki a Google Play Áruház alkalmazást a telepített programok listájáról.
- Ha már a App Info a Play Áruház alkalmazás oldalán, érintse meg a gombot Force Stop.
- Most válassza ki Tárolás > Nyomja meg a Gyorsítótár törlése gomb.
- Végül zárja be az App Info oldalt, és nyissa meg a Google Play Áruház alkalmazást, és ellenőrizze, hogy a probléma megoldódott -e.
Ha nem, akkor hajtsa végre a következő, szintén fontos módszert.
3. Az alkalmazásadatok törlése
Tehát ha az alkalmazás gyorsítótárának törlése nem segít, az azt jelenti, hogy probléma lehet az alkalmazás adataival is. Az alábbi lépéseket követve törölheti a Play Áruház alkalmazás adatait.
- Menjen a készülékhez Beállítások menü> Érintse meg a gombot Alkalmazások.
- Válaszd ki a Google Play Áruház alkalmazást a telepített programok listájáról.
- Ha már a App Info a Play Áruház alkalmazás oldalán, érintse meg a gombot Force Stop.
- Most válassza ki Tárolás > Nyomja meg a Adatok törlése gomb.
- Végül zárja be az Alkalmazásinformációk oldalt, és nyissa meg a Google Play Áruház alkalmazást, hogy ismét ellenőrizze a 192 -es hibakódot.
4. Próbáljon másik kapcsolatot használni
Az is előfordulhat, hogy vagy mobil adatátvitelt vagy Wi-Fi kapcsolatot használ, és valahogy a eszköz vagy rendszer olyan problémán megy keresztül, amely alapvetően a Google Play Áruházhoz és a Playhez kapcsolódik Szolgáltatások. Ezért erősen ajánlott egy másik Wi-Fi-hálózat vagy egy másik SIM-ről származó mobil adatok használata a probléma keresztellenőrzéséhez.
Ebben az esetben a Google Play Áruház alkalmazás csak a mobiladatokkal működik megfelelően, és amikor csatlakoztatja az eszközt Wi-Fi hálózat esetén ugyanaz a probléma merül fel, ami azt jelenti, hogy probléma van az adott Wi-Fi DNS-címével hálózat.
Hirdetések
A javításhoz menjen az eszközhöz Beállítások menü> Ugrás ide Hálózat és kapcsolat > Irány a Wi-Fi > Feltétlenül adja hozzá 8.8.8.8 elsődleges Google DNS -ként és 8.8.4.4 másodlagos DNS-ként a csatlakoztatott Wi-Fi hálózati beállításokon. Meg kell találnia a Speciális Wi-Fi beállítások az aktív hálózat menüjében. Feltétlenül változtassa meg a IP típus tól től DHCP - statikus is.
5. Ellenőrizze az eszköz tárhelyét
Mégis, a probléma továbbra is fennáll? Nos, azt is ellenőriznie kell, hogy az eszköz tárhelyén van -e elegendő szabad hely egy új alkalmazás vagy alkalmazásfrissítés egyszerű telepítéséhez. ha nem marad elegendő szabad tárhely az eszközön (belső tárhely), akkor tovább kap ilyen hibákat.
Ebben az esetben próbálja meg törölni a felesleges fájlokat a belső tárhelyről, és távolítsa el a harmadik féltől származó alkalmazásokat vagy játékokat, amelyeket nem használ rendszeresen a hely felszabadításához.
Hirdetések
6. Távolítsa el a MicroSD kártyát
Néha nagy az esélye annak is, hogy a sérült MicroSD kártya tárolója ellentmond a Google Play Áruházból letöltött vagy frissített adatoknak. Ha Ön is ugyanezt érzi, akkor győződjön meg róla, hogy megfelelően eltávolította a MicroSD kártyát, és próbálja meg újra ellenőrizni a problémát.
7. Állítsa be megfelelően az eszköz dátumát és idejét
Ha következetlenségekkel szembesül a készüléken lévő dátum és idő kijelzésével, akkor ügyeljen arra, hogy a dátumot és az időt megfelelően az időzónájának megfelelően állítsa be. Az eszköz kiválasztott régiójától vagy időzónájától származó bármilyen pontatlan vagy eltérő idő/dátum információ miatt a Google szerverei megtagadhatják a letöltési kérelmek megválaszolását.
- Irány a készülék Beállítások menü> Érintse meg a gombot Dátum és idő beállítások.
- Feltétlenül válassza ki a megfelelőt időzóna először a régiója szerint.
- Most engedélyezze a Automatikus idő és dátum lehetőség a probléma megoldására.
- Ha elégedett a tényleges idő- és dátumadatokkal, indítsa újra a készüléket a módosítások alkalmazásához.
- Végül nyissa meg a Google Play Áruházat, és ellenőrizze a 192 -es hibakódot.
8. Távolítsa el a Play Áruház frissítéseit
Több jelentés is napvilágot látott arról, hogy a felhasználók több hibát tapasztalnak a Google Play Áruházban alkalmazás letöltése vagy frissítése közben a Play Áruház alkalmazás verziójának frissítése után. Ez azt jelenti, hogy a legújabb frissítés tartalmazhat olyan hibákat vagy egyéb problémákat, amelyek ilyen hibákat okoznak.
Ebben az esetben távolítsa el a legújabb Play Áruház frissítést az eszköz Beállítások menüjéből.
- Menjen a készülékhez Beállítások menü> Kiválasztás Alkalmazások.
- Érintse meg a Google Play Áruház alkalmazást a listából> Érintse meg a gombot Továbbiak (három pont ikon) a jobb felső sarokból.
- Most válassza ki Távolítsa el a frissítéseket > Ha a rendszer kéri, erősítse meg.
- Végül indítsa újra az eszközt, és ellenőrizze, hogy a hiba továbbra is zavarja -e az alkalmazások letöltése közben, vagy sem.
9. Próbálja meg eltávolítani a Google -fiókot
Azt is jelzi, hogy a Google Play Áruház alkalmazás valamilyen módon váratlan okok miatt nem ismerte fel Google -fiókját. A hiba kijavításához próbálja meg eltávolítani és újra hozzáadni a meglévő Google-fiókot az eszközről. Ha ez nem működik, próbáljon másik Google -fiókot használni a készüléken. Ehhez:
- Menjen a készülékhez Beállítások menü> Érintse meg a gombot Fiókok.
- Válassza a lehetőséget Google majd a problémás Google -fiókot (Gmail -cím).
- Most érintse meg a gombot Fiók törlése. Ha a rendszer kéri, erősítse meg a feladatot.
- Előfordulhat, hogy várnia kell néhány másodpercet.
- Ha kész, indítsa újra az eszközt, és várjon körülbelül 10 percet, mielőtt újra hozzáadná meglévő Google-fiókját a kézibeszélőhöz.
Nos, a legtöbb esetben a meglévő Google-fiók újbóli hozzáadása segíthet megszabadulni egy ilyen hibától.
Ennyi, srácok. Feltételezzük, hogy ez az útmutató hasznos volt az Ön számára. További kérdések esetén az alábbiakban megjegyzést fűzhet.



