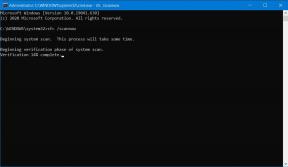Javítás: Hiba történt a Steam játékok telepítése vagy frissítése közben
Vegyes Cikkek / / August 10, 2021
Gőz a végső célpont a Windows PC -játékok játékához és megvitatásához, mivel ez a Valve egyik népszerű videojáték -digitális terjesztési szolgáltatása. A PC -felhasználók szívesen vásárolnak játékokat a Steamről, és a Steam launcher elég jó ahhoz, hogy elkezdhesse. Bár a Steam kliens és szolgáltatásai túl jók, néha több felhasználó is találkozhat egy hibával, amely a Steam játékok telepítése vagy frissítése során jelentkezett.
Ha ugyanazt a hibaüzenetet kapja, amikor a Steam -kliensről szeretne játékokat telepíteni vagy frissíteni, akkor kövesse ezt a hibaelhárítási útmutatót. Elég frusztráló minden PC -játékos számára, hogy egyáltalán nem telepítik vagy frissítik kedvenc játékaikat. Szerencsére itt megemlítettünk néhány lehetséges megoldást, amelyeknek működniük kell. Szóval minden további nélkül menjünk bele.

Oldal tartalma
-
Javítás: Hiba történt a Steam játékok telepítése vagy frissítése közben
- 1. Futtassa a Steam rendszergazdaként
- 2. Frissítse a Steam klienst
- 3. A Steam letöltési gyorsítótárának törlése
- 4. Steam könyvtár mappa javítása
- 5. Letöltési régió módosítása a Steamen
- 6. Játékfájlok ellenőrzése a Steamen
- 7. Tiltsa le a víruskeresőt és a tűzfalvédelmet
- 8. Tiltsa le a felesleges háttérfeladatokat
- 9. Frissítse a hálózati illesztőprogramokat
- 10. Telepítse újra a Steam -et
Javítás: Hiba történt a Steam játékok telepítése vagy frissítése közben
Győződjön meg arról, hogy egyszer újraindította a számítógépet annak ellenőrzéséhez, hogy a probléma továbbra is zavarja -e vagy sem. Néha előfordulhat, hogy a rendszer egyszerű újraindítása könnyen kijavít sok hibát vagy gyorsítótár -adatproblémát. Ellenkező esetben menjen az alábbi módszerekhez.
1. Futtassa a Steam rendszergazdaként
Erősen ajánlott a Steam klienst rendszergazdaként futtatni a Windows számítógépen, hogy az adminisztrátor könnyen hozzáférhessen a Steam indítóhoz. Előfordulhat, hogy a megfelelő adminisztrátori jogosultságok nélkül a Steam -ügyfél nem a várt módon működik. Ehhez:
- Jobb klikk tovább Gőz exe parancsikon fájl a számítógépen.
- Most válassza ki Tulajdonságok > Kattintson a Kompatibilitás fülre.

- Feltétlenül kattintson a gombra Futtassa ezt a programot rendszergazdaként jelölőnégyzet bejelöléséhez.
- Ezután kattintson a gombra Alkalmaz és válassza ki rendben a változtatások mentéséhez.
- Ha kész, próbálja meg újra futtatni a Steam klienst, hogy ellenőrizze a problémát.
2. Frissítse a Steam klienst
Javasoljuk, hogy ellenőrizze a Steam ügyfélfrissítéseit, és ha van elérhető frissítés, akkor azonnal telepítse. Ehhez:
- Nyissa meg a Steam klienst a számítógépén> Most kattintson a ikonra Gőz fülre a bal felső sarokban.
- Kattintson Megy online (ha offline állapotban van), és ellenőrizze a steam kliens frissítéseit.
- Meg kell mutatnia a "Ellenőrizze a Steam ügyfél frissítéseit" választási lehetőség.
- Ha bármilyen frissítés elérhető, töltse le és telepítse.
- Végül zárja be a Steam klienst, és nyissa meg újra a módosítások frissítéséhez.
3. A Steam letöltési gyorsítótárának törlése
Meg kell próbálnia törölni a Steam letöltési gyorsítótárát magától az ügyféltől, hogy megoldja a letöltéssel kapcsolatos bármilyen problémát vagy hibát. Ezt csináld meg:
- Nyissa meg a Gőz indító> Kattintson a Gőz fülre a bal felső sarokban.
- Most kattintson Beállítások > Menj a Letöltések szakasz.
- Kattintson Letöltési gyorsítótár törlése > Ha a rendszer kéri, kattintson a gombra rendben hogy megerősítse a műveletet.
- Végül kattintson a gombra rendben a módosítások mentéséhez és a Steam kliens újraindításához.
4. Steam könyvtár mappa javítása
Lehet, hogy valami nem stimmel a Steam klienssel vagy annak könyvtármappájával. Tehát próbálja meg javítani a Steam Library mappát az ügyfélen az alábbi lépések végrehajtásával:
- Nyissa meg a Gőz indító> Kattintson a Gőz fülre a bal felső sarokban.
- Most kattintson Beállítások > Menj a Letöltések szakasz.
- Kattintson Steam könyvtári mappák > Keresse meg azt a játék telepítési könyvtárat, amely problémát okoz.
- Ezután kattintson a jobb gombbal az adott játékmappára, és válassza a lehetőséget Könyvtár mappa javítása.
- Ha a Steam kéri, győződjön meg arról, hogy engedélyezi a javítási folyamat elindítását.
- Eltarthat egy ideig. Szóval legyen egy kis türelem.
- Ha végzett, győződjön meg róla, hogy újraindítja a számítógépet, hogy azonnal módosítsa az effektusokat.
Olvass tovább:A javítás és frissítés során elakadt Steam javítása
Hirdetések
5. Letöltési régió módosítása a Steamen
Győződjön meg róla, hogy módosítja a letöltési régiót a Steam kliensben, ha problémái vannak a jelenleg kiválasztott régióval. A letöltési régió megváltoztatása segíthet abban, hogy könnyen kijavítsa a játék telepítésével vagy frissítésével kapcsolatos problémát. Ehhez:
- Nyissa meg a Gőz kliens> Kattintson a gombra Gőz a jobb felső sarokból.
- Ezután menjen a következőhöz: Beállítások > Válassza ki Letöltések.
- Kattintson Régió letöltése > Válasszon másik régiót, kivéve az aktuális régiót.
- A kiválasztás után zárja be a Steam klienst, majd nyissa meg újra.
- Most megpróbálhatja letölteni vagy frissíteni a Steam játékokat.
6. Játékfájlok ellenőrzése a Steamen
Manapság meglehetősen gyakori, hogy vannak problémák a telepített játékfájlokkal, mert vagy sérültek, vagy valamilyen okból hiányoznak. Ha Ön is ugyanezt érzi, akkor mindig jobb ötlet, ha megfelelően ellenőrzi a játékfájlokat a Steam kliensen. Ehhez:
- Nyissa meg a Steam kliens a PC -n.
- Kattintson Könyvtár > Jobb klikk a problémás játék címéről a telepített játékok listájáról.
- Most kattintson Tulajdonságok > Menj ide Helyi fájlok.

Hirdetések
- Itt rá kell kattintania Ellenőrizze a játékfájlok integritását.
- Meg kell várnia a folyamatot, amíg befejeződik.
- Ha elkészült, indítsa újra a számítógépet.
- Végül indítsa újra a Steam indítót, hogy ellenőrizze a játék telepítési vagy frissítési problémáját.
7. Tiltsa le a víruskeresőt és a tűzfalvédelmet
Még akkor is, ha nem használja a Windows tűzfalat vagy a Defender eszközt a számítógépén, győződjön meg arról, hogy letiltja a biztonsági programot a Windows számítógépen. A legtöbb játékindítási vagy frissítési probléma megoldható a biztonsági védelem ideiglenes letiltásával. Ehhez:
- Kattintson a Start menü > Típus Vezérlőpult és kattintson rá.
- Most írja be tűzfal a keresőmezőben> Kattintson a gombra Windows tűzfal.
- A bal oldali ablaktáblán kattintson a gombra A Windows tűzfal be- vagy kikapcsolása.
- Feltétlenül válassza ki Kapcsolja ki a Windows tűzfalat a Privát és nyilvános hálózati beállítások.
- Végül indítsa újra a számítógépet a módosítások alkalmazásához, és próbálja meg ellenőrizni a problémát.
Most le kell tiltania a víruskeresőt (Windows Defender) is, az alábbi lépések végrehajtásával:
- Irány a Windows Beállítások> Adatvédelem és biztonság.
- Most menj a Windows Biztonság> Vírus- és fenyegetésvédelem.
- Kattintson Beállítások kezelése > Akkor kikapcsolni az Valós idejű védelem választási lehetőség.
- Ha kész, indítsa újra a számítógépet, hogy újra ellenőrizze a problémát.
8. Tiltsa le a felesleges háttérfeladatokat
Egy szükségtelen, harmadik féltől származó, háttérben futó feladat mindig több problémát okozhat a rendszer teljesítményében, mivel a háttérben állandóan magasabb CPU/memória-felhasználást igényel. Ezért erősen ajánlott bezárni a háttérben futó feladatokat az alábbi lépések végrehajtásával:
- nyomja meg Ctrl + Shift + Esc gombok megnyitásához Feladatkezelő.
- Most kattintson a Folyamatok fül> Kattintson ide a háttérben szükségtelenül futó és elegendő rendszer -erőforrást igénylő feladat kiválasztásához.

- Kattintson Utolsó feladat hogy lezárja a feladatot.
- Tegye ugyanezt minden felesleges feladat bezárásakor. [Ne zárja be a rendszerrel kapcsolatos fontos feladatokat]
- Ha minden kész, indítsa újra a számítógépet a probléma ellenőrzéséhez.
9. Frissítse a hálózati illesztőprogramokat
Ha a hálózati illesztőprogram elavult, frissítse azt a legújabb verzióra (ha van). Ehhez:
- nyomja meg Windows + X gombok a Gyorsindító menü.
- Most kattintson Eszközkezelő a listából> Dupla kattintás tovább Hálózati adapterek.
- Jobb klikk a jelenleg használt aktív hálózati adapteren.

- Ezután válassza ki Illesztőprogram frissítése > Válassza ki Az illesztőprogramok automatikus keresése.
- Ha rendelkezésre áll frissítés, az automatikusan letölti és telepíti a legújabb verziót.
- Ha kész, indítsa újra a rendszert a módosítások alkalmazásához, és ellenőrizze, hogy ez megoldja -e a problémát.
10. Telepítse újra a Steam -et
Ha egyik módszer sem működött, próbálja meg eltávolítani és újratelepíteni a Steam klienst a Windows PC -n. Rengeteg jelentés érkezett arról, hogy a Steam launcher újratelepítése teljesen megoldotta a játék telepítési/frissítési problémáját. Ezt csináld meg:
- nyomja meg Windows + I gombok megnyitásához Windows beállítások.
- Kattintson Alkalmazások > Görgessen lefelé a telepített alkalmazások listáján, és keresse meg Gőz. [Közvetlenül begépelheti a steamet, és rákereshet]

- Kattintson Gőz és válassza ki Eltávolítás.
- Kövesse a képernyőn megjelenő utasításokat az eltávolítási folyamat befejezéséhez.
- Ha végzett, győződjön meg róla, hogy újraindítja a számítógépet az effektusok megváltoztatásához.
- Ezután menjen a Steam telepítő weboldal és ragadja meg a Windows -t.
- Nyissa meg a Steam launcher> Jelentkezzen be újra a meglévő Steam -fiókjába.
- Végül telepítse újra a problémás játékot, és ellenőrizze, hogy ez segít-e vagy sem.
Ennyi, srácok. Feltételezzük, hogy ez az útmutató hasznos volt az Ön számára. További kérdések esetén az alábbiakban megjegyzést fűzhet.