A Lenovo billentyűzet háttérvilágításának javítása
Vegyes Cikkek / / August 15, 2021
A háttérvilágítású billentyűzetek különösen akkor hasznosak, ha sötét környezetben kell használni laptopját, például éjszaka a szabadban vagy gyenge megvilágítású szobában. A háttérvilágítású billentyűzetet használó emberek általában kényelmetlenül érzik magukat, ha a háttérvilágítású billentyűzet nem működik. Ha a Lenovo billentyűzet háttérvilágítása nem működik, akkor szoftverhiba vagy hardverprobléma is előfordulhat. Tekintse meg az alábbi hibaelhárítási módszert, amely segít megoldani ezeket a problémákat.
Napjainkban a vállalatok többsége otthoni munkára váltja munkáját, és ez az egyik fő oka a laptopipar fellendülésének. Ennek eredményeként a laptopok értékesítése napról napra növekszik, és a Lenovo az egyik legnépszerűbb közöttük mert ár -érték arányt kínál olyan nagyszerű funkciókkal, mint a grafikus kártyák, az SSD memória, a háttérvilágítású billentyűzet, stb. De néha problémákba ütközünk a háttérvilágítású billentyűzettel, mivel az nem működik megfelelően.
A Lenovo Laptop billentyűzet háttérvilágítása segít a billentyűzet éjszakai használatában, vagy ahol gyenge vagy sötét a fény. A legtöbb Lenovo márkájú laptopban előre telepítve van, de néha leáll, és ha Ön is ugyanazzal a problémával szembesül, akkor itt vannak a javítás módszerei. Ezt megelőzően ellenőrizze, hogy a rendszer rendelkezik -e háttérvilágítású billentyűzettel, hogy a javítások működjenek.
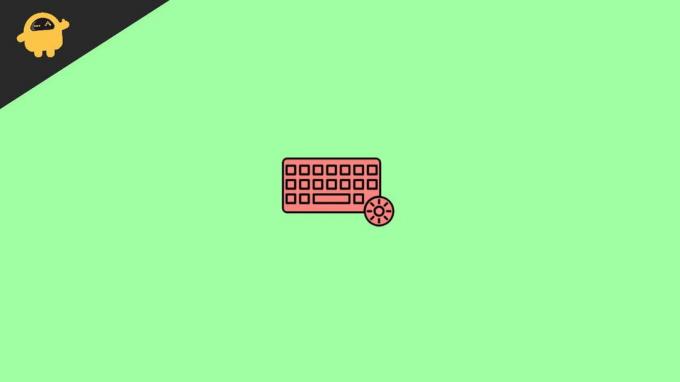
Oldal tartalma
-
A Lenovo billentyűzet háttérvilágításának javítása
- Módszer: Engedélyezze a Lenovo laptop háttérvilágítású billentyűzetét gyorsbillentyűkkel
- Módszer: A Lenovo Vantage segítségével állítsa be a billentyűzet háttérvilágítását
- Módszer: Ellenőrizze a BIOS -t, hogy működik -e a háttérvilágítású billentyűzet.
- 4. módszer: Indítsa újra és végezze el a laptop akkumulátorának lemerítését
- Módszer: Frissítse az illesztőprogramot a legújabb verzióra
- Következtetés
A Lenovo billentyűzet háttérvilágításának javítása
Ha olyan modellje van, amely háttérvilágítású billentyűzettel rendelkezik, nagy az esélye, hogy véletlenül letiltotta. Minden laptopmodellnek más parancsikonja van a billentyűzet háttérvilágításának letiltásához és engedélyezéséhez. Tehát az alapvető módszerekből indulunk ki, amelyek lehetővé teszik a Lenovo laptop billentyűzetének háttérvilágítását.
Módszer: Engedélyezze a Lenovo laptop háttérvilágítású billentyűzetét gyorsbillentyűkkel

Van néhány gyorsbillentyű a billentyűzet háttérvilágításának engedélyezéséhez vagy letiltásához. Alapértelmezés szerint ez egy gyorsbillentyű a funkció engedélyezéséhez és letiltásához. A legtöbb modellben a háttérvilágítás billentyűinek parancsikonja található a szóköz billentyűjében. A gyorsbillentyűk használatához nyomja meg és tartsa lenyomva a funkciógombot (fn billentyű), majd nyomja meg a szóköz billentyűt a billentyűzet háttérvilágításának engedélyezéséhez vagy letiltásához. Egyes laptopok fényereje is eltérő, hogy az Ön állapotának megfelelően használja a fényerőt, nyomja meg és tartsa lenyomva az fn billentyűt, majd nyomja meg a szóközt a beállításhoz.
Ha Lenovo Thinkpad modellje van, akkor a gyorsbillentyű a Page up gomb. Tartsa lenyomva az fn billentyűt, majd nyomja meg a page up gombot a billentyűzet háttérvilágításának engedélyezéséhez. Ezenkívül megismételheti a folyamatot a funkció letiltásához.
Módszer: A Lenovo Vantage segítségével állítsa be a billentyűzet háttérvilágítását
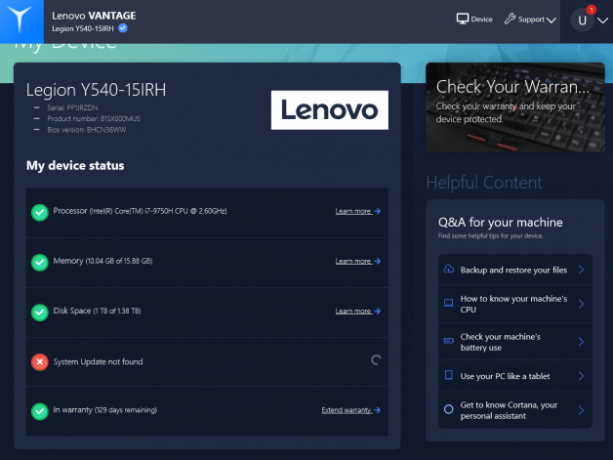
A Lenovo Vantage a Lenovo hivatalos eszköze, amely lehetővé teszi a felhasználók számára, hogy testre szabják bármely Lenovo terméket. Keresés a Lenovo Vantage oldalon. Ezt követően töltse le és telepítse a Lenovo rendszerre.
Nyissa meg a Vantage alkalmazást útközben az eszközön, majd válassza a Bemenet és tartozékok lehetőséget. Most állítsa be a háttérvilágítású billentyűzetet az elérhető lehetőségek közül, például engedélyezze vagy tiltsa le, és állítsa be a billentyűzet háttérvilágításának fényerejét.
Hirdetések
Módszer: Ellenőrizze a BIOS -t, hogy működik -e a háttérvilágítású billentyűzet.
A BIOS néha speciális funkciókat is tartalmaz a laptopok számára, beleértve a beviteli eszközöket, például a trackpadet és a billentyűzet háttérvilágítását. Ha ez igaz az adott laptopmodellre, akkor engedélyeznie kell ezt a funkciót a BIOS -ban. Annak ellenőrzéséhez, hogy a probléma a billentyűzet hardverében vagy szoftverében van -e, ellenőrizze azt a BIOS -ban.
- Indítsa újra a laptopot, és nyomja meg az F1 billentyűt, amikor az indításkor megjelenik a Lenovo logó. A rendszer BIOS -jának megnyitásához bármelyik gombot megnyomhatja a stat up -nál.
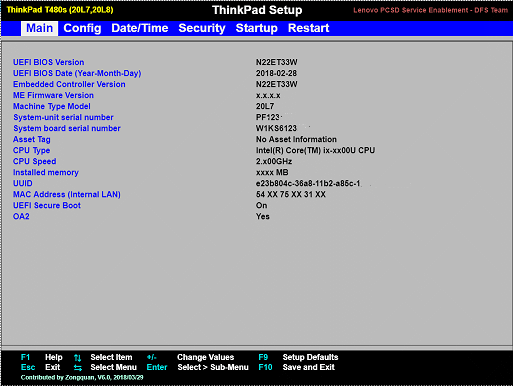
- Most nyomja meg az fn billentyűt + szóközt vagy az Esc billentyűt a BIOS ablakban a billentyűzet háttérvilágításának ellenőrzéséhez.
- Ha nem működik, frissítse a BIOS -t. További segítségért keresse fel a LENOVO hivatalos weboldalát a frissítéshez.
4. módszer: Indítsa újra és végezze el a laptop akkumulátorának lemerítését
A legtöbb alulértékelt módszer a rendszer számos problémájának kijavítására az eszköz újraindítása. Néha bármilyen műszaki hiba miatt a háttérvilágítás egyik oka is lehet. Ezenkívül előfordulhat, hogy más szoftver megszakítja a háttérvilágítás funkciót. Ha azonban levehető akkumulátora van, a rendszer leállítása után vegye ki az akkumulátort, csatlakoztassa le a hálózati adaptert, tartsa lenyomva a bekapcsológombot 10 másodpercig, helyezze be az akkumulátort, és csatlakoztassa az adaptert a kapcsolótáblahoz, majd indítsa újra rendszer.
Továbbá, ha beépített akkumulátor van a rendszerben, húzza ki a hálózati adaptert, és nyomja meg a bekapcsoló gombot 10 másodpercig. Ezután csatlakoztassa újra a hálózati adaptert, és kapcsolja be a rendszert.
Hirdetések
Módszer: Frissítse az illesztőprogramot a legújabb verzióra
Végül, de nem utolsó sorban gondoskodnunk kell a rendszerünkről, hogy azt a jelenlegi verzió szerint frissítsük. Gyakran előfordul, hogy az illesztőprogramok régi verzióiban problémák merülnek fel, és megszakíthatják a rendszer egyes funkcióit. Ezenkívül a rendszert kétféleképpen frissítheti: az egyik az automatikus, a másik a kézi.
Az automatikus működéshez nyomja meg a Windows billentyűt, keresse meg a frissítést az indítási menüben, és kattintson a frissítés keresése gombra. Ezt követően kattintson a letölthető és telepíthető frissítésre. A kézi frissítésekhez látogasson el a Lenovo webhelyére, keresse meg az illesztőprogramok legújabb verzióját, és egyenként töltse le és telepítse. Ezenkívül nyissa meg az eszközkezelőt, és keresse meg a frissítéseket az illesztőprogram jobb gombjával, majd válassza ki a hardverváltozások keresését.
Ha a fenti módszerek egyike sem működik az Ön számára, akkor lehet, hogy a hardverrel van probléma. A hardver károsodhat vízkibocsátás vagy a billentyűzet durva használata miatt. A legtöbb esetben a laptop billentyűzetének háttérvilágítása 4-5 év folyamatos használat után megsérül. Tehát ellenőrizze laptopját a legközelebbi szervizközpontban, és cserélje ki a billentyűzetet.
Következtetés
Itt található az összes lehetséges javítás, amiért a Lenovo háttérvilágítású billentyűzet nem működik. Bár a hibaelhárítási módszerek segítenek a probléma megoldásában; de ha a fenti módszerek bármelyike nem működik, lépjen kapcsolatba a Lenovo ügyfélszolgálatával, és vigye a rendszert a szervizközpontba a javításhoz. Tudassa velünk, hogy mely módszerek oldják meg a billentyűzet problémáját a megjegyzésmezőben.
Kapcsolódó cikkek:
- A Windows leállítása a laptop fedelének bezárásakor
- Hogyan javítható, ha a billentyűzet sípol gépelés közben
- Oldja fel a titkos hangulatjelek billentyűzetét iPhone -ján
- Javítás: Nem lehet eltávolítani a billentyűzetkiosztást a Windows 10 rendszerben
- Hogyan lehet az Alt Gr -t Alt -re cserélni a Windows 10 rendszerben



