Az iCloud névjegyek másolása a Gmailbe
Vegyes Cikkek / / August 30, 2021
Másolni kell az iCloud névjegyeket a Gmail -fiókjába? Ezután ugrik a megfelelő helyre. Igen, ma a cikkben elmagyarázom, hogyan másolhatja iCloud -névjegyeit Gmail -fiókjába. Tudomásom szerint ennek csak két valódi módja van. Ez azonban segít átvinni névjegyadatait Gmail -fiókjába, és biztonsági mentési vagy visszaállítási pontot hoz létre, így az eszközcsere után is elérheti őket.
Alapvetően két módszer létezik, amelyek segítségével szinkronizálhatja névjegyeit a Gmail -el az iOS -eszközökön. Igen, ezt manuálisan vagy egy harmadik féltől származó alkalmazás segítségével is megteheti. Javasoljuk azonban, hogy ezt manuálisan végezze el, mivel előfordulhat, hogy a harmadik féltől származó interferencia nem megbízható az Ön készüléke számára. Mindenesetre, több idő pazarlása nélkül, kezdjük a teljes útmutatóval.
Is Olvass
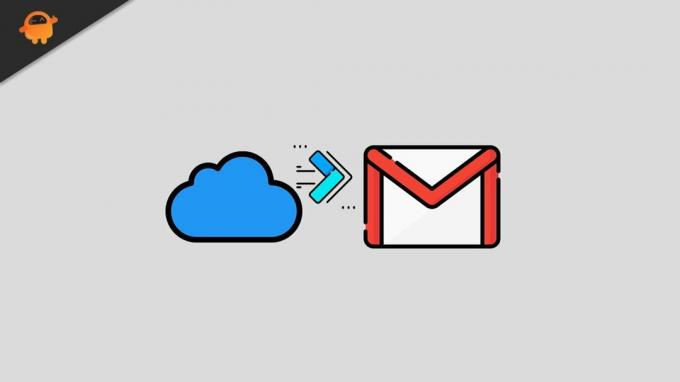
Az iCloud névjegyek másolása a Gmailbe
Íme a két módszer, amellyel biztonsági másolatot készíthet névjegyeiről Gmail -fiókjába. Ezért feltétlenül kövesse ezeket a lépéseket egyenként.
Módszer: Kézzel szinkronizálja az iCloud -névjegyeket a Gmailhez
Az utóbbi időben sok felhasználó szembesül problémákkal, miközben a névjegyzéket szinkronizálja a Gamil -hez az iCloudon keresztül. Ebben a helyzetben számos oka van annak, hogy miért szenvednek ilyen jellegű problémáktól. De miután végrehajtotta az alábbi lépést, biztosítottuk Önt arról, hogy sikeresen szinkronizálhatja névjegyeit. Tehát ugorjunk bele ezekbe a lépésekbe:
- Nyissa meg iPhone -ját, és menjen a felé Beállítások.
- Ezután kattintson a nevére, majd az iCloud -ra.
- Ezután a Névjegyek előtt található gombot be kell kapcsolnia.
- Most nyissa meg a Safari böngészőt, és keresse fel iCloud.com (jobb, ha PC -t használ).
- Ezután jelentkezzen be iCloud -fiókjába az Apple azonosító és jelszó megadásával.
- Ezt követően válassza ki a Névjegyek opciót az opciók listájából.
- Most kattintson azokra a névjegyekre, amelyeket át szeretne másolni a Gmailbe az iCloudon keresztül.
-
Most keresse meg a fogaskeréknek látszó ikont, és kattintson rá. Ezután válassza ki a VCard exportálása.
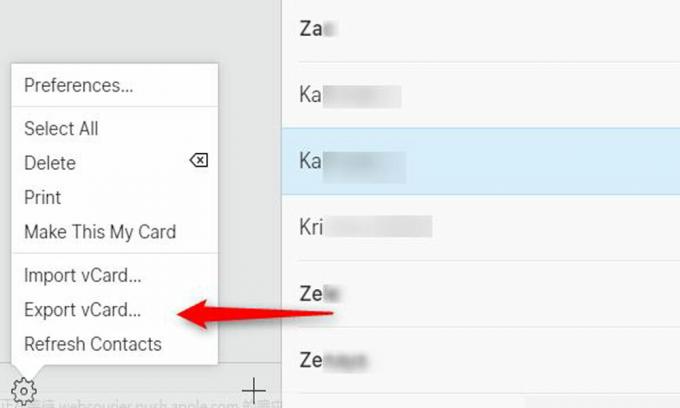
- Ezután nyissa meg a Google Névjegyeket (böngészőjével), és jelentkezzen be hitelesítő adataival.
- Ezt követően egyszerűen kattintson a gombra Névjegyek importálása a Google Névjegyek oldal bal oldali ablaktáblájában található.
- Ezután érintse meg a gombot Válassza a Fájlok lehetőséget az új ablakból.
-
Most válassza ki a vCard amelyet az iCloudból exportált, és koppintson a ikonra Importálás gomb.
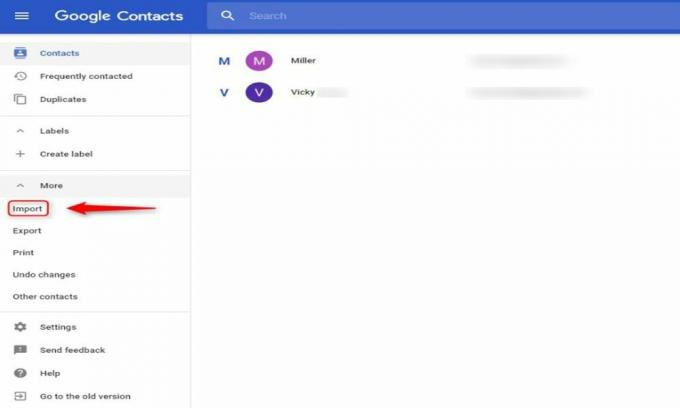
Tehát, hogyan másolhatja iCloud névjegyeit a Gmailbe. Ez azonban hosszadalmas folyamatnak tűnik, és ha nincs türelme, akkor az alább ismertetett második módszerrel folytathatja.
Olvassa el még: Hogyan lehet javítani a Google leállását vagy összeomlását Androidon
2. módszer: Harmadik féltől származó alkalmazás használata
Bár ez a legegyszerűbb módszer, nem javasoljuk ezt, mivel nem 100% -ban biztonságos az Ön számára, ha adatvédelmi aggályai vannak. De mégis, ha használni akarja, mehet vele. A Google -ban számos olyan alkalmazás érhető el, amelyekkel megkönnyítheti munkáját, miközben szinkronizálja a névjegyeket és az időnként szinkronizálni kívánt adatokat.
Tehát ez két módszer volt, amelyekkel lemásolhatja iCloud -névjegyeit a Gmails -be. Ha azonban az adatokat az iCloud használata nélkül kívánja szinkronizálni, akkor azt olyan beállításokból is megteheti, amelyekről bármely más útmutatóban beszélhetünk. Szóval, ez az útmutató. Reméljük, hogy ez az útmutató segít. Eközben, ha bármilyen problémája merül fel a névjegy másolása közben, akkor a megjegyzés rovatban elérhet minket.

![Töltse le a Huawei Mate 10 B133 Stock Oreo firmware telepítése [8.0.0.133]](/f/4918a511c857417ca412818ca96d1aea.jpg?width=288&height=384)

