A Gmail összeomlásának javítása Android -probléma esetén
Vegyes Cikkek / / September 06, 2021
Próbálta már valaha a Gmail alkalmazás az Android -eszközön, és folyamatosan összeomlik? Nos, itt nem vagy egyedül, mert rengeteg felhasználó tapasztalja ugyanazt a problémát. A jelentések szerint a hibaüzenet azt mondja "Sajnos a Gmail leállt" Android -eszközökön, ha összeomlik. Itt megosztottunk minden lehetséges megoldást a Gmail összeomlásának egyszerű megoldására Androidon.
A dolgok rosszabbodhatnak, amikor levelet ír, vagy elolvas egy fontos levelet az Inboxban, és elkezd találkozni a Gmail alkalmazással összeomlás kérdése ami nagyon frusztrálónak tűnik. Mint már említettük, ez az egyik leggyakoribb probléma a Gmail alkalmazás Android -felhasználók számára, és könnyen megoldható az alábbi megoldások végrehajtásával. Meg kell említenünk, hogy az eszköz egyszerű újraindítása megoldhatja.
Oldal tartalma
-
A Gmail összeomlásának javítása Android -probléma esetén
- 1. Frissítse a Gmail alkalmazást
- 2. Törölje a Gmail gyorsítótárát és tárhelyét
- 3. Távolítsa el a Gmail frissítéseit
- 4. Kilépés a Gmail alkalmazás bétaprogramjából
- 5. Távolítsa el a Google -fiókot, és jelentkezzen be újra
- 6. Szabadítson fel tárhelyet az eszközön
- 7. Kapcsolja ki az Akkumulátorkímélő módot
- 8. Állítsa vissza az alkalmazásbeállításokat
- 9. Távolítsa el és telepítse újra a Gmail alkalmazást
A Gmail összeomlásának javítása Android -probléma esetén
Míg az is előfordulhat, hogy Gmail -alkalmazása egy időre elavulttá válik, az alkalmazás gyorsítótárának adatai megsérülnek, ez egy friss frissítés a Gmailben az alkalmazásnak bizonyos stabilitási problémái vannak, vagy csak egy egyszerű hiba van a rendszerben vagy a Google -fiókban, amelyet a Google -fiók eltávolításával és az újbóli bejelentkezéssel lehet orvosolni azt.
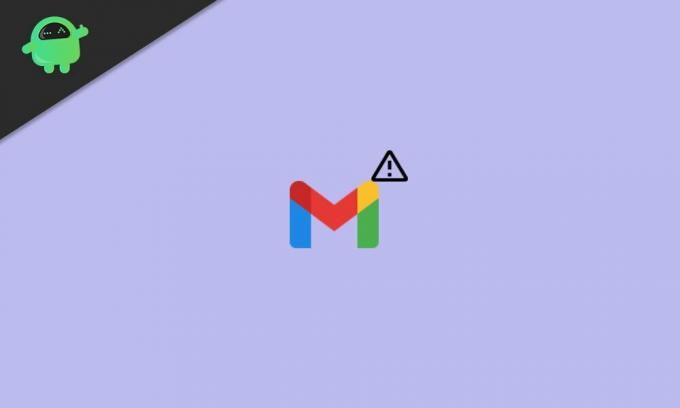
A felhasználók egy része azt is megemlítette, hogy a Gmail alkalmazás újratelepítésével kijavították a problémát. Szóval, anélkül, hogy több időt vesztegetnénk, vágjunk bele.
1. Frissítse a Gmail alkalmazást
Ha a kézibeszélő újraindítása nem segít Önnek, akkor frissítse a Gmail alkalmazást. Lépjen a Google Play Áruház alkalmazás> Gmail keresése elemre, és ellenőrizze, hogy elérhető -e a legújabb frissítés. Néha egy elavult Gmail -alkalmazásverzió is számos problémát okozhat a stabilitással vagy a teljesítménnyel kapcsolatban. Ha elérhető a frissítés, csak telepítse.
- Nyissa meg a Google Play Áruház alkalmazás> Érintse meg a gombot hárompontos ikonra a jobb felső sarokban. [profil ikon]
- Menj Saját alkalmazások és játékok > Itt megtudhatod Gmail ha van elérhető frissítés.
- Érintse meg Frissítés a Gmail mellett> Ez automatikusan telepíti a frissítést.
Miután frissítette a legújabb verzióra, indítsa el a Gmail alkalmazást, és ellenőrizze, hogy az összeomlási probléma javult -e. Ha nem, akkor a következő módszert követheti.
2. Törölje a Gmail gyorsítótárát és tárhelyét
A második dolog, amit tehet, egyszerűen törölje a Gmail alkalmazás gyorsítótárát és a tárolási adatokat a beállítások menüből, hogy frissítse az alkalmazás gyorsítótárát és tárhelyét, ha bármi ütközik vele. Néha egy sérült alkalmazás gyorsítótár vagy adat okozhat ilyen összeomlási problémákat. Ehhez:
- Menjen a készülékhez Beállítások menü> Érintse meg a gombot Alkalmazások és értesítések.
- Érintse meg Az összes alkalmazás megtekintése lehetőséget az eszközre telepített összes alkalmazás megtekintésére.
- Ezután keresse meg és válassza ki Gmail a listából> Érintse meg a gombot Tárolás és gyorsítótár.
- Érintse meg Gyorsítótár törlése törli a gyorsítótárazott adatokat.
- Most érintse meg a gombot Tiszta tárhely és válassza ki rendben hogy törölje az alkalmazás tárolási adatait a telefonról.
- Menjen vissza egyszer az App Info oldalra, és válassza a lehetőséget Kényszer leállítás a Gmail alkalmazásból.
- Ha a rendszer kéri, erősítse meg a folyamatot, és nyissa meg újra a Gmail alkalmazást a probléma ellenőrzéséhez.
Ha azt kéri, hogy jelentkezzen be Google -fiókjába, tegye ugyanezt.
3. Távolítsa el a Gmail frissítéseit
Előfordulhat az is, hogy a Gmail alkalmazás nemrégiben telepített frissítésének bizonyos problémái vannak a stabilitással, vagy vannak olyan hibái, amelyek alapvetően az alkalmazás összeomlását idézik elő. Ha Ön is ugyanezt tapasztalja, akkor az alábbi lépések végrehajtásával távolítsa el a Gmail alkalmazásfrissítését:
Hirdetések
- Nyissa meg a Beállítások menüjét Android telefonján.
- Érintse meg Alkalmazások és értesítések > Válassza ki Az összes alkalmazás megtekintése az eszközre telepített összes alkalmazás megtekintéséhez.
- Most mindenképpen keresse meg és válassza ki a Gmail alkalmazást a listából.
- Menjen a képernyő jobb felső sarkába, és koppintson a ikonra hárompontos ikonra menü.
- Itt érintse meg a gombot Távolítsa el a frissítéseket lehetőséget, hogy visszatérjen az alkalmazás előző verziójához.
Olvass tovább:Hogyan lehet letiltani valakit a Gmailben asztali számítógépen vagy mobilon
4. Kilépés a Gmail alkalmazás bétaprogramjából
A Google többnyire béta programot futtat egyes alkalmazásaihoz, és a Gmail az egyik, amely néhány új funkciót vagy fejlesztést kínál, mielőtt kiadja őket a nyilvános stabil verzióhoz. Azok, akik feliratkoztak a Gmail bétaprogramra a Play Áruházban, bizonyos esetekben problémákat tapasztalhatnak. Ezért a béta programból való kilépéshez kövesse az alábbi lépéseket.
- Nyissa meg a Google Play Áruház alkalmazást az Android telefonján.
- Keresés a következőre: Gmail és koppintson rá az alkalmazás telepítési oldalának megnyitásához.
- Görgessen lefelé az oldalon, és megtudja az ún "Béta tesztelő vagy".
- Itt kiléphet a béta tesztelési programból, ha megérinti a gombot 'Elhagy'.
- Ha a rendszer kéri, erősítse meg a folyamatot, majd telepítse a Gmail legújabb stabil verzióját a Play Áruházból.
Teljesen meg kell oldania a Gmail összeomlási problémáját Android -eszközén.
Hirdetések
5. Távolítsa el a Google -fiókot, és jelentkezzen be újra
Előfordulhat, hogy az alkalmazás összeomlási problémája a Gmail alkalmazásban a Google-fiókkal kapcsolatos okokból származik. Jobb, ha egyszerűen eltávolítja az eszközére bejelentkezett Google -fiókot, és újra bejelentkezik, hogy ellenőrizze, hogy a probléma megoldódott -e. Ehhez:
- Nyissa meg a Beállítások menüjét Android telefonján.
- Ezután válassza ki Fiókok > Válassza ki Google a listából.
- Válassza ki a megfelelőt Google -fiók a listából.
- Érintse meg Fiók törlése és erősítse meg a folyamatot.
- Ha elkészült, győződjön meg róla, hogy újraindítja az eszközt> Menjen vissza a Fiók beállítások oldal újra és újra hozzáadni meglévő Google -fiókját.
- Görgessen a fiókok aljára, és érintse meg a gombot Fiók hozzáadása.
- Végül erősítse meg az eszköz biztonsági tűjét/mintáját, és adja meg Google -fiókja hitelesítő adatait a bejelentkezéshez.
6. Szabadítson fel tárhelyet az eszközön
Ha nem biztos abban, hogy az eszköz tárhelyén van -e elegendő szabad hely, akkor ellenőrizze. Néha a kézibeszélő rövid tárhelye az alkalmazások összeomlását, lassú teljesítményt stb. Okozhat. Ne feledje, hogy legalább 1 GB méretű tárhelyet szabadítson fel. Ehhez:
- Ugrás az eszközre Beállítások > Érintse meg a gombot Tárolás hogy ellenőrizze a telefon tárhelyét.
- Érintse meg Belső tároló hogy lássa, mi az, ami valójában sok helyet foglal el, és amelyek szükségtelenek az Ön számára.
- A hely felszabadítása érdekében feltétlenül törölje a felesleges fájlokat, a nem túl fontos alkalmazásokat vagy játékokat, médiafájlokat, WhatsApp beszélgetési fájlokat stb.
Az Android -eszközön található Google Files alkalmazással is törölheti a felesleges fájlokat, az ismétlődő fájlokat stb., Amelyek sok helyet foglalhatnak el.
7. Kapcsolja ki az Akkumulátorkímélő módot
Az Akkumulátorkímélő opció hasznos lehet Önnek, ha a nap végén meg akar takarítani egy kis akkumulátort, vagy ha az eszköz akkumulátora gyorsan lemerül. Ha az akkumulátor -kímélő opció be van kapcsolva, akkor bizonyos problémák merülhetnek fel az alkalmazás megnyitásakor vagy a bejövő értesítéseknél, vagy akár összeomlik.
Ezért jobb, ha kikapcsolja az akkumulátor -kímélő opciót az Android készülékén, hogy ellenőrizze a Gmail alkalmazás összeomlási problémáját.
- Lehúzhatja a gyorsbeállítások csempét a készüléken, és közvetlenül kikapcsolhatja az Akkumulátorkímélő funkciót.
- Ellenkező esetben menjen a Beállítások > Akkumulátor > Kikapcsolni az Akkumulátor kímélő váltani.
8. Állítsa vissza az alkalmazásbeállításokat
Ha Android -eszközének Beállítások menüjében végrehajtja az „Alkalmazásbeállítások visszaállítása” lehetőséget, visszaállíthatja az alkalmazás beállításait a gyári alapértelmezett állapotba. Néha a helytelen beállítások vagy az alkalmazáskonfiguráció több problémát is okozhat. Ezt csináld meg:
- Egyszerűen megnyithatja a Beállítások menü> Érintse meg a gombot Alkalmazások és értesítések.
- Érintse meg a gombot hárompontos ikonra menü a jobb felső sarokban.
- Válassza a lehetőséget Állítsa vissza az alkalmazás beállításait > Ha a rendszer kéri, erősítse meg a műveletet.
- Végül indítsa újra az eszközt, és nyissa meg a Gmail alkalmazást a probléma ellenőrzéséhez.
9. Távolítsa el és telepítse újra a Gmail alkalmazást
Ha nem tudja megoldani a Gmail alkalmazás összeomlásával kapcsolatos problémát Android -eszközén, akkor végső megoldásként távolítsa el és telepítse újra az alkalmazást. Néhány felhasználó megemlítette, hogy a Gmail alkalmazás újratelepítése után a rendszer összeomlott. Ezért azt is ki kell próbálni. A Gmail alkalmazás újratelepítése nem jár adatvesztéssel. Ehhez:
- Feltétlenül érintse meg és tartsa lenyomva a Gmail alkalmazás ikonját az eszközén (kezdőképernyő/alkalmazásfiók menü).
- Ezután válassza ki Eltávolítás (Törlés)> Erősítse meg az eltávolítás folyamatát.
- Ezután irány a Google Play Áruház alkalmazás> Keresés Gmail és telepítse.
Ellenkező esetben a következő lépéseket hajthatja végre alternatívaként.
- Nyissa meg a Google Play Áruház alkalmazás> Keresés a Gmail alkalmazás.
- Koppintson rá az alkalmazás előnézeti vagy telepítési oldalának megnyitásához.
- Most érintse meg a gombot Eltávolítás hogy törölje a Gmailt a kézibeszélőről.
- Ezután várjon néhány másodpercet, majd érintse meg a gombot Telepítés hogy újratelepítse.
- Ügyes vagy.
Ennyi, srácok. Feltételezzük, hogy ez az útmutató hasznos volt az Ön számára. További kérdések esetén az alábbiakban megjegyzést fűzhet.

![G930FXXS3ERKB: 2018. novemberi biztonsági javítás a Galaxy S7 készülékhez [Dél-Amerika]](/f/91f85d18d7c695a5880ea1a054f64923.jpg?width=288&height=384)

