Word dokumentumok megnyitása Microsoft Word szoftver nélkül
Vegyes Cikkek / / September 09, 2021
Szeretett volna gyorsan megnyitni egy Word dokumentumot, de nem rendelkezett Word szoftverrel? Nos, ez nagyon elkeserítő helyzet. Ott voltam, és szeretném, ha lenne valami megoldás erre a kaotikus helyzetre. De nem kell aggódnia, mivel ebben a cikkben elmagyarázzuk, hogyan lehet ténylegesen megnyitni egy Word dokumentumot a számítógépen, anélkül, hogy Word szoftver lenne a rendszeren.
Az irodai dokumentumok, köztük a Word, az Excel és a PPT, kiemelkedő jelentőségűek, és napi szinten használják őket. Ahol a Windows könnyen megnyithatja a PDF fájlokat a böngészőben, nem rendelkezik beépített mechanizmussal a Word dokumentumok megnyitásához. Ez óriási probléma lehet, ha nincs telepítve szószoftver, de meg kell néznie vagy szerkesztenie kell a doc fájlokat. Ebben az esetben vagy telepíthet bármilyen ingyenesen használható eszközt, vagy néhány online szövegszerkesztőt is használhat a Word-dokumentumok megnyitásához, megtekintéséhez és szerkesztéséhez. Ennek ellenére működő internetkapcsolatra lesz szüksége a számítógépen, hogy az online szövegszerkesztő működjön.
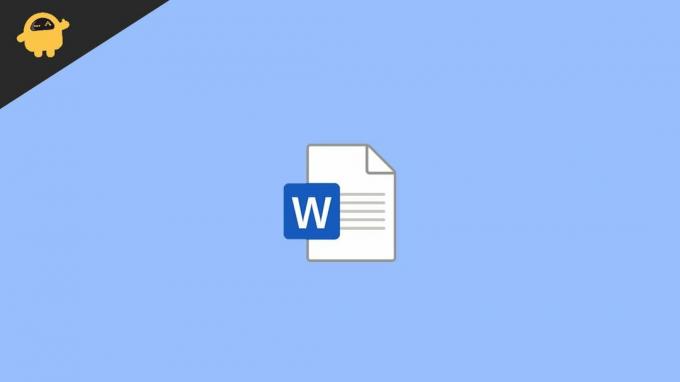
Oldal tartalma
-
Word dokumentumok megnyitása Word szoftver nélkül
- Módszer: A Google Dokumentumok használata
- 2. módszer: Az Office Online használata
- 3. módszer: A Word konvertálása PDF -be
- 4. módszer: Töltsön le ingyenes dokumentumnézegetőt
- Következtetés
Word dokumentumok megnyitása Word szoftver nélkül
Bármely online szónézegető használatától az ingyenes, önálló doc viewer alkalmazás letöltéséig. Számos módszer létezik a Word dokumentumok Word szoftver nélküli megnyitására, amelyeket alább részletesen tárgyalunk.
Módszer: A Google Dokumentumok használata
Ami a funkciókat és a felhasználóbarátságot illeti, a Google Dokumentumok az egyik vezető megoldás az online dokumentumfeldolgozás terén. Ezzel elérheti a Google Dokumentumokat link, és csak egy Google -fiókra van szüksége. Ez hozzáférést biztosít 15 GB felhőtárhelyhez, valamint hozzáférést biztosít a Google szolgáltatásaihoz, beleértve a Google Dokumentumokat is.

Fájl megnyitásához a Google Dokumentumokban kattintson a Fájlválasztó ikonra a képernyőn, majd kattintson a Feltöltés gombra. Ezután egyszerűen keresse meg a fájlokat a számítógépén, és kattintson a Megnyitás gombra.
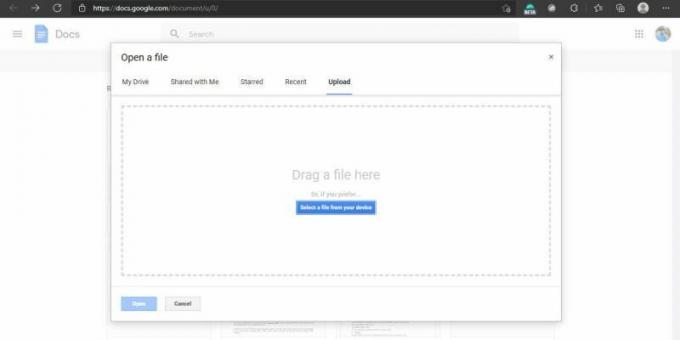
A Google Dokumentumok megnyitja a fájlt, és elmenti azt a Google Drive -ra. Ezzel bárhonnan elérheti a fájlt. De ha helyben szeretné menteni, akkor kattintson a gombra Fájl> Letöltés> Docx.
2. módszer: Az Office Online használata
Ha ismeri a Microsoft szót, feltétlenül próbálja ki online irodánkat. A Microsoft funkcionális irodai felületet kínál közvetlenül a böngészőn keresztül. Ezt használhatja link kipróbálni az irodát online. Ha azonban használni szeretné ezt a szolgáltatást, rendelkeznie kell Microsoft -fiókkal.
Hirdetések

A fájl megnyitásához egyszerűen kattintson a fenti linkre. Most, hogy bejelentkezett, látnia kell az Office online kezdőlapját. A bal oldali ablaktáblán kattintson a Word ikonra.
Most, amikor a Word online kezelőfelülete betöltődik, egyszerűen húzza át a Word dokumentumfájlt a böngészőbe. Megnyitja a fájlt, és elkezdheti használni. A fájl szerkesztése után használhatja a Fájl> Mentés másként> Letöltés másolási módszer helyi másolat készítésére.
Hirdetések
3. módszer: A Word konvertálása PDF -be
Ez a módszer néha nagyon hasznos lehet, és ehhez működő internetkapcsolatra is szükség van. Alapvetően azt próbáljuk megtenni, hogy a meglévő Word dokumentumunkat PDF fájlba konvertáljuk. Ezután a böngésző segítségével is könnyedén megnyithatjuk a PDF fájlt.
- Keresse fel a megfelelő online konverziós webhelyeket. Például a „Szeretem a PDF -t” egy nagyszerű webhely.
- Válassza a Word -ből PDF -be konverziós módszert.

- Most válassza ki a fájlt, vagy húzza át az említett mezőbe.
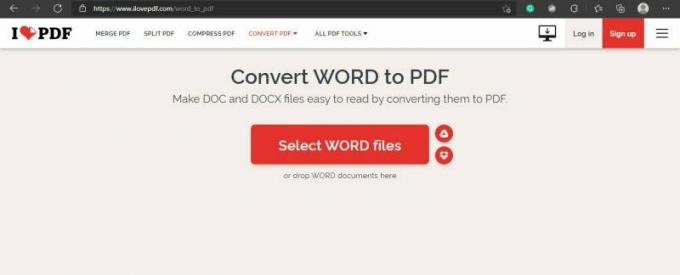
- Várja meg, amíg a konverzió befejeződik, majd kattintson a letöltés gombra.
- Most egyszerűen nyissa meg a fájlt a böngésző segítségével. A fájlt a böngészőbe is áthúzhatja.
Bár ennek a módszernek a használatakor elveszíti a fájl szerkesztési képességét, mert a fájlt pdf -re konvertálja. De technikailag továbbra is szerkesztheti a fájlt, ha ugyanazzal a webhellyel újra pdf formátumból Word -re konvertálja. Bár ne feledje, hogy Word formátumból pdf -be, majd pdf -ből Word -be konvertálásakor elveszít bizonyos formázást. Néhány eltérést is találhat. Tehát csak akkor használja, ha nem kívánja szerkeszteni a fájlt a megtekintés helyett.
4. módszer: Töltsön le ingyenes dokumentumnézegetőt
A fenti módszerek gyorsak és egyszerűek, de ha gyakran foglalkozik a doc fájlok szerkesztésével és megtekintésével, akkor érdemes önálló Office alkalmazást telepíteni a laptopra vagy a PC -re. Ez lehetővé teszi a doc fájlok szerkesztését, valamint Excel és PPT fájlok létrehozását és megtekintését. Sok ilyen irodai szoftverruha létezik, amelyek ingyenesek. Néhány kiemelkedő név a WPS office és a Libre office, ingyenes és könnyű irodai öltönyök vannak a Windows PC -hez.
Következtetés
Tehát, mint látható, a dokumentumfájl megnyitása word szoftver nélkül nagyon egyszerű. Ezek a módszerek hasznosak lehetnek, ha nincs telepítve Office -szoftver a rendszerre, vagy androidos táblagépről/telefonról nézi. De mindig jó ötlet megnyitni egy szövegszerkesztőben, mint például az MS word, ha a dokumentumfájl jobb használhatóságát szeretné. Mindazonáltal ezek néhány gyors megoldás, ha nincs telepítve a Pricey Office program a rendszerre. Különösen akkor, ha fogy a tárhely és az erőforrások, a Google -dokumentumok és az Office online programok valóban jól jöhetnek.
kapcsolódó cikkek
- Mi a Word által védett nézet - hogyan lehet letiltani a Microsoft Word alkalmazásban?
- Hogyan javítható, ha a Microsoft Word nem válaszol?
- Vízjel beszúrása a Wordbe és a Google Dokumentumokba
- Javítás, ha a PDF indexképek nem jelennek meg a Windows 10 rendszeren
- PDF fájlok egyesítése a Windows rendszerben (egyesítés egyetlen PDF fájlba)


![Az AOSP Android 9.0 Pie telepítése a Blackview BV9500 Pro készülékre [GSI Phh-Treble]](/f/bf04ec2c1eb11071cc934106633c4c91.jpg?width=288&height=384)
