Mi a Lomtár fájl társítási hiba és hogyan javítható?
Vegyes Cikkek / / September 13, 2021
A Lomtár az egyik leggyakrabban használt szolgáltatás a Windows felhasználók számára. A felhasználók akár többször is használhatták a mindennapi életükben anélkül, hogy kétszer is meggondolták volna. Ez kétségtelenül az egyik legfontosabb jellemző; azonban nem marad egyedül hibák nélkül. Egyes Windows -felhasználók szerint a Lomtár fájlszövetség hibája nagyon aggasztja őket az utóbbi időben.
Oldal tartalma
-
Lomtár fájl társítási hiba javításai
- 1. javítás: Az összes fájl törlése a Lomtárból:
- 2. javítás: Parancssor használata:
- 3. javítás: SFC és DISM vizsgálatok elvégzése:
- 4. javítás: Adja hozzá fiókját a Rendszergazdák csoporthoz:
- 5. javítás: Teljes rendszervizsgálat végrehajtása dedikált szoftver használatával:
- 6. javítás: Rendszer -visszaállítás végrehajtása:
- 7. javítás: Lépjen biztonságos módba:
- 8. javítás: Telepítse a hiányzó frissítéseket:
Lomtár fájl társítási hiba javításai

Most, mivel ez az egyik szokatlan hiba, nem sok felhasználó tud róla. És amikor ez megtörténik, valóban pánikállapotot vált ki közöttük. A részletes kutatások után azonban rájöttünk, hogy ez az egyik megoldható hiba, és a gondolatnál meglehetősen gyorsan eltávolítható. Az alábbi cikkben számos javítás található, amelyek gyorsan megoldják a Lomtár fájl társítási hibát. Nézd meg:
1. javítás: Töröljön minden fájlt a Lomtárból:
A Lomtár fájl társítási hibát a Lomtár mappában található sérült vagy problémás fájl okozhatja. Most itt a legjobb megoldás az, ha eltávolítja a Lomtár mappában található összes fájlt.
A Lomtár mappában található fájlok általában azok, amelyeket a felhasználó törölt, amikor már nem igényli. Így ezek a fájlok már nem hasznosak a felhasználó számára. Ilyen esetekben a törlésük egyszerű. Csak kövesse néhány gyors lépést,
- Indítsa el a Újrahasznosító kuka mappát, nyomja meg a gombot Ctrl + A (kiválasztja az összes fájlt), majd nyomja meg a gombot Töröl gombot a billentyűzeten.
- Miután elkészült, a Lomtár mappája most tiszta. Ellenőrizze, hogy segített -e az említett hiba megoldásában, vagy sem.
2. javítás: Parancssor használata:
Amint fentebb tárgyaltuk, a Lomtár a Windows egyik fontos funkciója, vagy más szóval, ez egy könyvtár a számítógépen, amely egy bizonyos ideig tárolja a törölt fájlokat. A felhasználók hozzáférhetnek, és manuálisan is törölhetik az ideiglenesen mentett fájlokat.
Most, néhány szenvedő felhasználó szerint, miközben eltávolították ezt a könyvtárat (Lomtár) a Parancssor használatával, a fájl társítási hiba problémája megoldódott számukra. Itt azt javasoljuk, hogy próbálja meg ugyanezt, és kövesse az alábbi lépéseket:
- Először lépjen az asztali keresősávba, írja be cmd, és indítsa el a Parancssor ablak. Győződjön meg róla, hogy rendszergazdai hozzáféréssel indítja el.

- Most belül Parancssor ablak, típus rd /s /q C: $ Recycle.bin majd nyomja meg a gombot Belép. Megerősítő üzenetet kap, amely megkérdezi, hogy eltávolítja -e ezt a könyvtárat. Itt írja be Y majd nyomja meg a gombot Belép újra.
- Végül eltávolítja a Lomtárat. Ne aggódjon azonban, mivel a Windows automatikusan létrehoz egy új Lomtárat.
3. javítás: SFC és DISM vizsgálatok elvégzése:
A Lomtár fájl társítási hiba az SFC és a DISM vizsgálat használatával is megoldható. Használja mindkettőt egymás után, az alábbi lépések végrehajtásával:
- Először lépjen az asztali keresősávba, írja be cmd és indítsa el a Parancssor ablak. Győződjön meg róla, hogy rendszergazdai hozzáféréssel indítja el.

- Most belül Parancssor ablak, típus sfc/ scannow majd nyomja meg a gombot Belép. Elindítja a szkennelési folyamatot. A szkennelés eltarthat egy ideig, ne avatkozzon közbe, és ne zárja be.
Ha elkészült, ellenőrizze, hogy megoldotta -e a problémát. Ha azonban nem, akkor használja a DISM szkennelést az alábbi lépések végrehajtásával:
- Indítsa el a Parancssor ablakot a fent leírtak szerint.

- Most írja be a Parancssor ablakba DISM /Online /Cleanup-Image /RestoreHealth majd nyomja meg a gombot Belép. Elindítja a szkennelési folyamatot. A szkennelés eltarthat egy ideig, ne avatkozzon közbe, és ne zárja be.
- Ellenőrizze újra, hogy az említett hiba megszűnt -e vagy továbbra is fennáll -e.
4. javítás: Adja hozzá fiókját a Rendszergazdák csoporthoz:
Néhány szenvedő felhasználó szerint, miközben hozzáadták fiókjukat a Rendszergazdák csoporthoz, a Lomtárfájl -társítási hiba jól megoldódott. Ezenkívül a felhasználóknak el kell távolítaniuk fiókjukat más csoportokból is. Ehhez kövesse az alábbi lépéseket:
Hirdetések
- Először indítsa el a RUN párbeszédpanel nyomással Windows + R teljesen.

- Most írja be az üres szövegteret lusrmgr.msc majd kattintson a gombra RENDBEN.
- Most a következő ablakban lépjen a bal oldali ablaktábla menüjébe, és kattintson a gombra Felhasználók. A jobb oldali ablaktábla menüjében kattintson duplán a fiókjára.
- A következő ablakban navigáljon a Tag Of lap (a függőleges menüből), majd kattintson a Hozzáadás gomb.
- Tovább a Írja be az objektumneveket a kiválasztásához szakasz, típus Rendszergazdák, majd kattintson a Ellenőrizze a neveket fülre. Ezt követően kattintson a gombra RENDBEN.
Most, hogy eltávolítja a felhasználói fiókot más csoportokból,
- Válassza a lehetőséget Felhasználók csoportja és kattintson a Fül eltávolítása. (jegyzet: Ez potenciálisan problémákat okozhat; tehát saját felelősségére hajtsa végre).
- Végül kattintson a gombra rendben és akkor indítsa újra a számítógépet.
5. javítás: Teljes rendszervizsgálat végrehajtása dedikált szoftver használatával:
A Lomtár fájl társítási hiba oka lehet a számítógépen található rosszindulatú programok által okozott fertőzés is, így a legjobb megoldás itt a teljes rendszerellenőrzés. Ehhez használhat dedikált szoftvert. Bár a merevlemez méretétől függően a folyamat nagyon sokáig tarthat, és néhány órát is igénybe vehet.
6. javítás: Rendszer -visszaállítás végrehajtása:
Ha a Lomtár fájl társítási hiba viszonylag új a rendszerében, akkor a Rendszer -visszaállítás végrehajtása egy másik kiváló megoldás lehet az Ön számára. A Rendszer -visszaállítás visszaállítja számítógépét abba az időbe, amikor az említett hiba nem is létezik.
Hirdetések
A rendszer -visszaállítás végrehajtásához kövesse az alábbi lépéseket:
- Először lépjen az asztali keresősávba, írja be Rendszer-visszaállítás majd kattintson a gombra Hozzon létre egy visszaállítási pontot a keresési eredményből.

- Most belül Rendszer tulajdonságai ablak, kattintson a Rendszer-visszaállítás fülre.
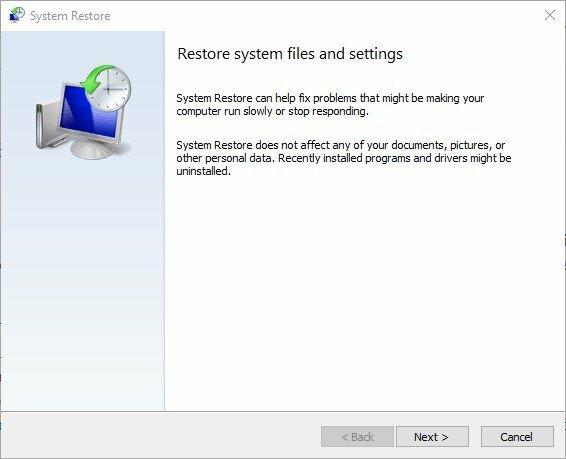
- A további ablakban kattintson a gombra Következő.

- Válassza ki a kívánt visszaállítási pontot (dátum és idő), majd kattintson a gombra Következő. Kövesse a képernyőn megjelenő utasításokat a folyamat befejezéséhez.
- Miután elkészült, a Lomtár fájl társítási hiba most már nem létezik.
7. javítás: Lépjen biztonságos módba:
A Lomtár fájl társítási hiba javításokat is kaphat, ha belép a biztonságos módba. Ehhez kövesse az alábbi lépéseket:
- Először is nyomja meg Windows + I minden együtt, és elindítja a Beállítások alkalmazás neked.
- Itt navigáljon ide Frissítés és biztonság majd kattintson a gombra Felépülés a bal oldali ablaktábla menüből.
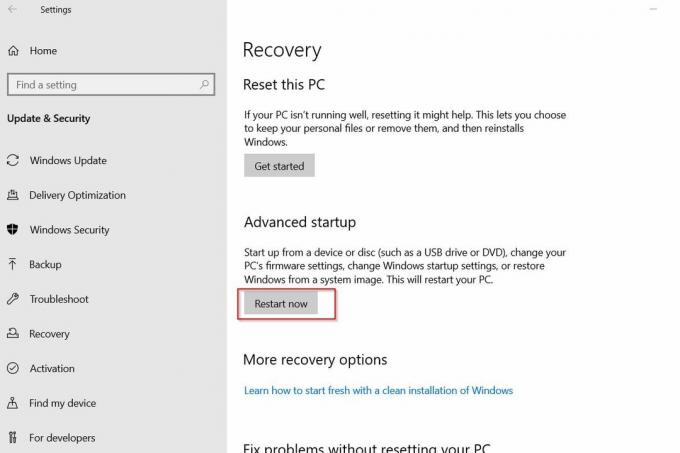
- Most a jobb oldali ablaktábla menüjében kattintson a ikonra Újraindítás most fülre.
- Továbbá, navigáljon a Hibaelhárítás -> Speciális beállítások -> Indítási beállítások majd kattintson a Újraindítás most lapot újra.
- Amíg a számítógép újraindul, megjelenik a lehetőségek listája. Ezek közül nyomja meg a megfelelő számot a billentyűzeten, és válassza ki a biztonságos mód kívánt verzióját.
- Végül ellenőrizze, hogy az említett probléma megoldódott -e vagy sem.
8. javítás: Telepítse a hiányzó frissítéseket:
Ha a fenti javítások egyike sem működik Önnek, akkor próbálja meg végre telepíteni a hiányzó frissítéseket. A legújabb Windows -frissítések valószínűleg megoldhatják a meglévő hibákat, és így működhetnek a Lomtár -fájl társítási hiba esetén is. A hiányzó frissítések telepítéséhez:
- Először is nyomja meg Windows + I minden együtt, és elindítja a Beállítások alkalmazás neked.

- Itt navigáljon ide Frissítés és biztonság majd kattintson a gombra Frissítések keresése Ha rendelkezésre állnak frissítések, a rendszer automatikusan letölti őket.
- Miután a folyamat befejeződött, indítsa újra a számítógépet és ellenőrizze, hogy az említett probléma megoldódott -e vagy sem.
A Lomtár fájl társítási hiba azonban a Windows operációs rendszer egyik alapvető hibája; ha azonban nem oldják meg, akkor bosszantóvá válhat. Bár a fent említett javítások listájával rövid időn belül megoldhatja az említett hibát.
A cikk végére reméljük, hogy elegendő megbízható és hasznos információhoz jutott a Lomtár fájl társítási hibával kapcsolatban. Ha bármilyen kérdése vagy visszajelzése van, kérjük, írja le a megjegyzést az alábbi megjegyzésmezőbe.



