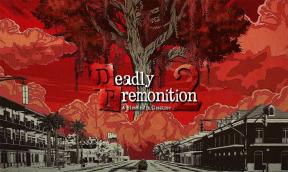Javítás: A Hot Wheels Unleashed lezuhanási probléma PC -n vagy játékkonzolon?
Vegyes Cikkek / / October 03, 2021
A mérföldkő kifejlődött Hot Wheels Unleashed videojáték, amelyet nemrég dobtak piacra PC és játékkonzol platformokra. Bár a játék új a piacon, pozitív véleményeket kapott a Steamen. De úgy tűnik, hogy rengeteg játékos tapasztalja a Hot Wheels Unleashed Crashing problémát számítógépén vagy játékkonzolján. Ha most Ön is az áldozatok egyike, akkor feltétlenül kövesse ezt az útmutatót.
Nem újdonság a PC -s játékok, vagy akár a konzolos játékok esetében, hogy több hibát vagy hibát vagy összeomló problémát okoznak. Eközben a legtöbb játéknak vannak saját problémái, például grafikai problémák, fekete képernyőproblémák, lemaradások, dadogások, képkockaelhárítások, partnerkereső problémák, többjátékos mód csatlakozási problémái és több. Tehát nem fogjuk hibáztatni a Hot Wheels Unleashed címet, mert összeomlik. De van valami javítás?
Oldal tartalma
-
Javítás: A Hot Wheels Unleashed lezuhanási probléma PC -n vagy játékkonzolon?
- 1. Ellenőrizze a rendszerkövetelményeket
- 2. Futtassa a játékot rendszergazdaként
- 3. Ellenőrizze a játékfájlok integritását a Steamen
- 4. Frissítse a GPU illesztőprogramjait
- 5. Zárja be a háttérfolyamatokat
- 6. Hard Reset konzol [PS és Xbox]
- 7. Telepítse újra a Hot Wheels Unleashed -t [PS és Xbox]
Javítás: A Hot Wheels Unleashed lezuhanási probléma PC -n vagy játékkonzolon?
A legtöbb esetben a játékfájlokkal, az elavult játékfolt -verzióval, az elavult grafikus illesztőprogrammal, az inkompatibilis rendszerkövetelményekkel stb. Kapcsolatos problémák számos problémát okozhatnak a PC -játékokban. Míg az ideiglenes rendszerhiba vagy gyorsítótár -probléma, a konzol firmware -problémája vagy a sérült játéktelepítés több problémát is okozhat a konzolokkal.

Nos, az alábbiakban felsorolunk néhány lehetséges megoldást, amelyeknek működniük kell. Tehát, anélkül, hogy több időt vesztegetnénk, ugorjunk bele az alábbi útmutatóba.
1. Ellenőrizze a rendszerkövetelményeket
Ellenőriznie kell, hogy a számítógép konfigurációja megfelel -e a rendszerkövetelményeknek. Ha ebben az esetben a számítógép konfigurációja nem kompatibilis a rendszerkövetelményekkel, akkor frissítenie kell a hardvert. Ellenkező esetben elég gyakran találkozik ilyen problémákkal.
Minimális követelmények:
- 64 bites processzor és operációs rendszer szükséges
- OS: Windows 8.1 64 bites vagy újabb
- Processzor: Intel Core i5-2500K / AMD FX-6350
- Memória: 8 GB RAM
- Grafika: GeForce GTX 960 / GeForce GTX 1050
- DirectX: 11. verzió
- Tárolás: 22 GB szabad hely
- Hangkártya: DirectX kompatibilis
Ajánlott követelmények:
- 64 bites processzor és operációs rendszer szükséges
- OS: Windows 8.1 64 bites vagy újabb
- Processzor: Intel Core i7-5820K / AMD Ryzen 5 2600
- Memória: 16 GB RAM
- Grafika: GeForce GTX 1060 / Radeon RX 580
- DirectX: 11. verzió
- Tárolás: 22 GB szabad hely
- Hangkártya: DirectX kompatibilis
2. Futtassa a játékot rendszergazdaként
Anélkül, hogy rendszergazdai hozzáféréssel rendelkezne a számítógépén, vagy alkalmazásokat indítana, végül hibákat vagy összeomlásokat kap. Tehát jobb, ha rendszergazdaként futtatja az alkalmazást vagy a játékot, hogy hozzáférést kapjon a felhasználói fiókokhoz.
- Jobb klikk a Hot Wheels Unleashed exe parancsikon fájl a számítógépen.
- Most válassza ki Tulajdonságok > Kattintson a Kompatibilitás fülre.

Hirdetések
- Feltétlenül kattintson a gombra Futtassa ezt a programot rendszergazdaként jelölőnégyzet bejelöléséhez.
- Kattintson Alkalmaz és válassza ki rendben a változtatások mentéséhez.
3. Ellenőrizze a játékfájlok integritását a Steamen
További javítás lesz a számítógépen található játékfájlok ellenőrzése a Steam kliensen keresztül. Néha a sérült vagy hiányzó játékfájl összeomlási problémákat okozhat indítás közben. Ezt automatikusan kijavíthatja az alábbi lépések végrehajtásával:
- Dob Gőz > Kattintson a gombra Könyvtár.
- Jobb klikk tovább Hot Wheels Unleashed a telepített játékok listájáról.
- Most kattintson Tulajdonságok > Menj ide Helyi fájlok.

- Kattintson Ellenőrizze a játékfájlok integritását.
- Meg kell várnia a folyamatot, amíg befejeződik.
- Ha kész, indítsa újra a számítógépet.
4. Frissítse a GPU illesztőprogramjait
Lehet, hogy a grafikus illesztőprogramok egy ideje elavultak a számítógépen, és még nem telepítette a legújabb frissítést. Ebben az esetben a legújabb játék vagy alkalmazás számos kompatibilitási problémát okozhat. Az alábbi lépések végrehajtásával könnyedén frissítheti a számítógép grafikus illesztőprogramjait:
Hirdetések
- nyomja meg Windows + X gombok megnyitásához Gyorshivatkozás menü.
- Most kattintson Eszközkezelő a listából> Dupla kattintás tovább Kijelző adapterek.
- Jobb klikk a dedikált grafikus kártyán.

- Ezután válassza ki Illesztőprogram frissítése > Válassza ki Az illesztőprogramok automatikus keresése.
- Ha rendelkezésre áll frissítés, a rendszer automatikusan letölti és telepíti.
- Ha végzett, indítsa újra a számítógépet a módosítások alkalmazásához.
5. Zárja be a háttérfolyamatokat
A szükségtelenül futó háttérfeladatok bezárása végül megoldhatja az alkalmazás összeomlásával kapcsolatos problémákat stb. Ellenkező esetben a harmadik féltől származó programok szó szerint sok erőforrást fogyaszthatnak a háttérben, és befolyásolhatják a rendszer teljesítményét. Ezt csináld meg:
- megnyomni a Ctrl + Shift + Esc gombok megnyitásához Feladatkezelő.
- Kattintson a Folyamatok fül> válassza ki a bezárni kívánt feladatot.

- Miután kiválasztotta, kattintson a gombra Utolsó feladat. Ügyeljen arra, hogy az egyes feladatokat külön -külön végezze el.
- Ha kész, indítsa újra a számítógépet, hogy azonnal módosítsa az effektusokat.
6. Hard Reset konzol [PS és Xbox]
Nos, a játékkonzol kemény alaphelyzetbe állításával több, a játékkal kapcsolatos probléma is megoldható, például késések, összeomlások, FPS-esések, lassú betöltés vagy lassú játékletöltési problémák stb. Ehhez:
Xbox esetén:
- El kell mennie a Útmutató opciót a gomb megnyomásával Xbox gomb a vezérlőn.
- Akkor menj a Profil és rendszer > Válassza ki Beállítások.
- Választ Rendszer > Válassza ki Konzol információ.
- Válassza a lehetőséget Visszaállítás > Ha a rendszer kéri, erősítse meg a feladatot a folytatáshoz.
- Várja meg, amíg a konzol teljesen visszaáll.
- Ha kész, jelentkezzen be Xbox -fiókjába.
- Végül telepítse megfelelően a Hot Wheels Unleashed játékot, majd ellenőrizze az összeomlás problémáját.
PlayStation esetén:
- Először is teljesen ki kell kapcsolnia a PlayStation 4/5 konzolt.
- A konzol kikapcsolása után nyomja meg és tartsa lenyomva a gombot Erő gombot a konzolon, amíg két sípoló hangot nem hall néhány másodpercen belül.
- Itt két visszaállítási lehetőség közül választhat.
- Válassza ki a PlayStation konzol alaphelyzetbe állításához szükséges opciót.
- Várja meg, amíg a folyamat befejeződik, majd győződjön meg róla, hogy bejelentkezik a PS -fiókba.
- Végül telepítse a Hot Wheels Unleashed játékot, és próbálja meg futtatni.
7. Telepítse újra a Hot Wheels Unleashed -t [PS és Xbox]
Ha egyik módszer sem működik, akkor távolítsa el és telepítse újra a Hot Wheels Unleashed játékot a konzolon, és ellenőrizze, hogy ez segít -e vagy sem. Ehhez:
Xbox esetén:
- megnyomni a Xbox gomb a vezérlőn, hogy belépjen a konzol főmenüjébe (Útmutató).
- Válassza a lehetőséget Játékok a Játékok és alkalmazások menüből.
- Most navigáljon a Hot Wheels Unleashed játék, amelyet törölni szeretne.
- Válassza ki a játékot, majd nyomja meg a gombot menü gombot (három pont ikon).
- Választ Eltávolítás > Válassza ki Minden eltávolítása az eltávolítási folyamat megerősítéséhez.
Ezután telepítse újra a Hot Wheels Unleashed játékot az alábbi lépések végrehajtásával:
- Helyezze be a lemezt Hot Wheels Unleashed játékot, vagy egyszerűen töltse le a Microsoft Store -ból.
- Menj Játékok és alkalmazások > Válassza ki Játékok.
- Keresse meg a játékot a listából, és válassza ki Telepítésre kész.
PlayStation esetén:
- Navigáljon a Hot Wheels Unleashed játékikon, amelyet törölni szeretne a könyvtárban.
- Miután a játék ikonja kiemelt, nyomja meg a gombot Lehetőségek gombot a vezérlőn az opciók menü megjelenítéséhez.
- Görgessen lefelé Töröl és erősítse meg a választást a gombbal rendben gomb.
- A játék eltávolítása után indítsa újra a konzolt a rendszer frissítéséhez.
Ezután telepítse újra a Hot Wheels Unleashed játékot az alábbi lépések végrehajtásával:
- Válassza a lehetőséget Könyvtár és görgessen lefelé, amíg meg nem találja a Vásárolt szakasz a kezdőképernyőn.
- Ha konkrét PlayStation Plus játékokat szeretne keresni, kattintson a sárga pluszjelre a Vásárolt ikon alatt.
- A letöltött játékok mellett megjelenik egy kis letöltési ikon.
- Válassza a letöltés ikont a Hot Wheels Unleashed játékban, és elkezdődik az újratelepítés a konzolon.
- Várja meg, amíg a folyamat befejeződik, majd futtassa újra a játékot.
Így könnyedén orvosolhatja az összeomlás problémáját számítógépén vagy konzolján, miközben elindítja a Hot Wheels Unleashed -t.
Ennyi, srácok. Feltételezzük, hogy ez az útmutató hasznos volt az Ön számára. További kérdések esetén az alábbiakban megjegyzést fűzhet.

![[Deal] MEIZU M6 Note 5.5 hüvelykes 4G okostelefon: áttekintés és specifikációk](/f/0eab3e08ae565bf4ba295b31088e3cf4.png?width=288&height=384)
![[AKCIÓ] Kingston 64 GB-os Micro SDXC: áttekintés](/f/91b055b522695f18a043449a9a65ba72.jpg?width=288&height=384)