Javítás: Riasztás indítás nélküli betöltési hiba Pixel eszközökön
Vegyes Cikkek / / October 06, 2021
Google Pixel az eszközök az egyik zászlóshajó és ár-érték arányú Android okostelefon, amelyek jobb hardvert kínálnak, a legfrissebb Stock Android -élmény néhány évig az indulástól kezdve, és további jellemzők. Eközben a Pixel eszközök meglehetősen népszerűek az egyéni firmware -fejlesztésben, ami azt jelenti, hogy bizonyos hibák vagy kockázatok is előfordulhatnak. Ezért biztosítottuk a javítást a résidők indítás nélküli betöltési hibájához Pixel eszközökön.
Rengeteg jelentés jelenik meg a több online fórumon, beleértve a Pixel Phone súgófórumát is, amelyek szerint néhány Pixel -eszköz ezzel a résszel nem indítható. hiba ami elég sajnálatos. De úgy tűnik, hogy a rendszerbetöltő feloldása vagy az automatikus frissítés miatt bármelyik Pixel-eszköz beragadhat a rendszerbetöltő oldalába ezzel a hibával. Tehát nagy az esélye annak, hogy az A/B partíciós rendszer ilyen problémát okozott.
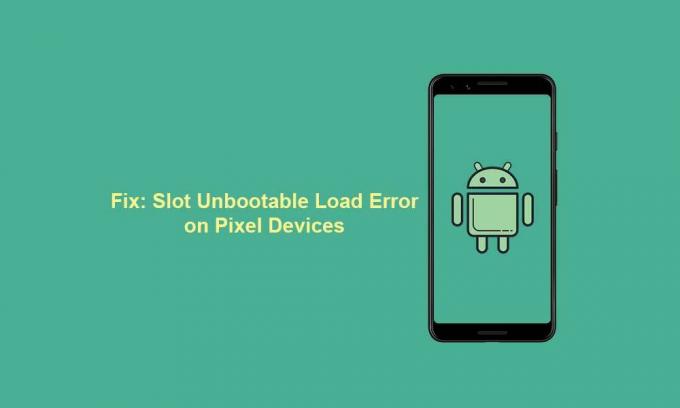
Oldal tartalma
-
Javítás: Riasztás indítás nélküli betöltési hiba Pixel eszközökön
- 1. Indítsa el a Pixelt TWRP -re, és villanja le
- 2. Helyek módosítása
- 3. A rendszerindítás kényszerítése Fastboot módba és Flash firmware -be
Javítás: Riasztás indítás nélküli betöltési hiba Pixel eszközökön
Érdemes megemlíteni azt is, hogy a Pixel eszközök nem tudnak elindulni a rendszerbe, miután beragadtak a gyorsindítási képernyőn. Szerencsére néhány felhasználó elindult a TWRP helyreállítási menübe, majd a helyek cseréje után flash firmware -t villan fel egy ilyen probléma megoldásához. Ha Ön is ugyanazzal a problémával szembesül, akkor nézze meg ezt a hibaelhárítási útmutatót, hogy megszabaduljon a problémától.
Itt három különböző módszert osztottunk meg az Ön számára. Tehát kövesse az egyiket, és ha az első módszer nem oldja meg a problémát, akkor feltétlenül kövesse a többi módszert. Most, anélkül, hogy több időt vesztegetnénk, ugorjunk bele az alábbi útmutatóba.
1. Indítsa el a Pixelt TWRP -re, és villanja le
Manapság a legtöbb Android -eszköz nem rendelkezik helyreállítási partícióval, így a Pixel -eszközök. Ez azt jelenti, hogy nem tudja közvetlenül villanni a TWRP egyéni helyreállítást a helyreállítási nyílásba. A TWRP helyreállítás villogásához Pixel eszközén a következő lépéseket kell végrehajtania:
- Először is tartsa lenyomva néhány másodpercig a bekapcsoló + hangerő csökkentő gombot, hogy a készülék Fastboot módba induljon.
- Most töltse le és telepítse az ADB & Fastboot Tools (Platform Tools) eszközöket a Windows számítógépére.
- A Platform Tool telepítése után csatlakoztassa Pixel eszközét a számítógéphez USB -kábellel.
- Ezután nyissa meg a PC -n a telepített ADB & Fastboot tools (Platform Tools) mappát.
- Ezután írja be cmd a mappában lévő címsoron, és nyomja meg a gombot Belép kinyitni Parancssor. [Ha az UAC kéri, kattintson a gombra Igen rendszergazdaként futtatni]

- Most futtassa a következő parancssort a Parancssor ablakban, hogy ellenőrizze, hogy az eszköz megfelelően észlelhető -e a gyorsindításkor, vagy sem:
gyorsindító eszközök
- Ha csatlakoztatva van, akkor egy véletlenszerű eszközazonosítót fog látni a parancssori ablakban.
- Ezután menjen a hivatalos TWRP Recovery webhely és töltse le a TWRP fájl legújabb verzióját az adott Pixel modellhez. [Ha nem érhető el, keressen rá az XDA Developers webhelyen, és szerezzen be egyet]
- Miután letöltötte a TWRP fájlt a számítógépére, győződjön meg róla, hogy átnevezi twrp -re. [Tehát a fájlnévnek így kell kinéznie twrp.img a könnyebbség kedvéért]
- Most fontos, hogy az átnevezett twrp.img fájlt a telepített Platform Tools mappába helyezze át.
- Írja be a következő parancssort a parancssori ablakba, és nyomja meg az Enter billentyűt a Pixel eszköz indításához a TWRP helyreállítási menübe: [Itt a twrp.img jelzi a fájl nevét]
fastboot boot twrp.img
- Könnyen befejezi a TWRP helyreállítási fájl villogását a csatlakoztatott Pixel kézibeszélőn.
- Most már tudod villogja a TWRP ZIP vagy TWRP IMG fájlt véglegesen a készüléken a link követésével.
- Miután a TWRP véglegesen villog, feltétlenül lépjen az Újraindítás> Helyreállítás menüpontra.
- Végül válassza a Reboot> Select System lehetőséget a TWRP Recovery menüből.
Ennek a módszernek teljesen ki kell javítania a Slot Unbootable Load Error hibát bármelyik Pixel eszközén.
Ha a probléma továbbra is fennáll, nézze meg a többi módszert egyenként, amíg a bővítőhely betöltési hibája meg nem oldódik.
2. Helyek módosítása
Néha a probléma az inaktív bővítőhely miatt merülhet fel, amelyre nincs telepítve Android operációs rendszer. Ezért fontolja meg a bővítőhelyek közötti váltást, amelyet a Fastboot parancsok vagy a TWRP Recovery segítségével tehet meg. Ehhez:
Hirdetések
A gyorsindítási folyamathoz:
- A Platform Tools számítógépre történő telepítéséhez ugyanazokat a fenti lépéseket kell követnie.
- Ezután írja be cmd a mappában lévő címsoron, és nyomja meg a gombot Belép kinyitni Parancssor. [Ha az UAC kéri, kattintson a gombra Igen rendszergazdaként futtatni]

- Most futtassa a következő parancssort a Parancssor ablakban, hogy inaktív helyre váltson:
gyorsindítás set_active egyéb
- Ügyes vagy.
A TWRP folyamathoz:
Hirdetések
- Győződjön meg arról, hogy a Pixel kézibeszélőt a TWRP helyreállítási menübe indítja az első módszer követésével.
- Ha elkészült, menjen ide Indítsa újra > Ellenőrizze az aktuális aktív slotot.
- Ezután válassza ki a másik nyílást, és indítsa újra a készüléket a TWRP -be.
- Most sikeresen megváltoztatta az eszköz nyílását.
- Most indítsa el a Pixel eszközt a rendszeren keresztül Újraindítás> Rendszer.
Ellenőrizze, hogy a nyílás indítás nélküli betöltési hibáját kijavították -e vagy sem. Ha nem, kövesse a következő módszert is.
3. A rendszerindítás kényszerítése Fastboot módba és Flash firmware -be
- Csatlakoztassa Pixel készülékét a számítógéphez USB -kábel segítségével.
- Ezután nyomja meg és tartsa lenyomva a bekapcsoló gombot körülbelül 1-2 percig, és többször újraindul.
- Feltétlenül tartsa lenyomva a bekapcsológombot, amíg a számítógép észleli.
- Most gyorsparancs -parancsokat kell futtatnia eszközén a parancssoron keresztül.
- Csak töltse le a készlet firmware -fájlját az adott Pixel modellhez közvetlenül a hivatalos webhelyről.
- Ezután kattintson duplán a flash-all.bat fájlra, hogy elkezdje villogni a firmware-t Pixel eszközén. [Ne válassza le a Pixel -eszközt]
Jegyzet: Törli az összes felhasználói adatot az eszközről az alapértelmezett gyári állapotba.
- Várjon, amíg a teljes firmware villog, mert eltarthat egy ideig.
- Végül a Pixel eszköz automatikusan elindul a rendszerbe. Az első indításhoz is eltarthat egy ideig.
- Élvezd! Teljesen meg kell oldania a problémát.
Ennyi, srácok. Feltételezzük, hogy ez az útmutató hasznos volt az Ön számára. További kérdések esetén az alábbiakban megjegyzést fűzhet.



