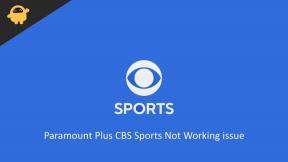Az iOS 15 sikertelen ellenőrzési frissítési problémájának javítása
Vegyes Cikkek / / October 07, 2021
A legutolsó iOS 15 a frissítés határozottan sok fejlesztést, javítást és további funkciót hoz, de vannak hibák vagy hibák is. Több felhasználónak van nemrég kezdték a jelentést hogy az ellenőrzés sikertelen hibaüzenetet kapják, miközben megpróbálják telepíteni és alkalmazni a szoftverfrissítést iPhone -jára. Most, ha te is közéjük tartozol, követheted ezt az útmutatót az iOS 15 sikertelen ellenőrzési frissítésének javításáról.
Az érintett felhasználók tanácstalanná válnak abban, hogy mit tegyenek és miért hiba észrevétel jelenik meg számukra. Nos, ez nem új probléma, és még az iOS 15 előtt is sokáig aggasztja az iOS -felhasználókat. Tehát az iOS -felhasználók egyik gyakori problémájának tekinthetjük, és van néhány lehetséges megoldás, amelyek segíthetnek. Szóval, anélkül, hogy több időt vesztegetnénk, vágjunk bele.

Oldal tartalma
-
Az iOS 15 sikertelen ellenőrzési frissítési problémájának javítása
- 1. Indítsa újra iPhone készülékét
- 2. Kapcsolja ki a VPN -t
- 3. Ellenőrizze az internetkapcsolatot
- 4. A letöltött frissítési fájl törlése
- 5. Állítsa vissza a hálózati beállításokat
- 6. Tárhely felszabadítása
- 7. Ellenőrizze az Apple rendszerállapotát
- 8. Frissítse az iOS -t az iTunes segítségével a számítógépen
Az iOS 15 sikertelen ellenőrzési frissítési problémájának javítása
Pontosabban, az adott hibaüzenet "Nem tudom ellenőrizni a frissítést" azt mondja hogy „Az iOS 15 ellenőrzése sikertelen volt, mert már nem csatlakozik az internethez.” Nos, ne aggódjon. Eközben a felhasználók egy része valóban irritáló, mert a a frissítés ellenőrzése sikertelen lesz a végén ami azt jelenti, hogy az idő és az adatok hiába mennek. Itt említettük az ilyen hiba elkerülését és az iOS 15 frissítés sikeres telepítését az iPhone -ra.
1. Indítsa újra iPhone készülékét
Feltétlenül indítsa újra az iPhone -t, mielőtt bármilyen más következtetésre jut. Néha egy normál újraindítás több rendszerhibát vagy gyorsítótár -adatproblémát is teljesen kijavít.
2. Kapcsolja ki a VPN -t
Próbálja meg kikapcsolni a VPN-szolgáltatást a készüléken, ha esetleg bármilyen harmadik féltől származó VPN-alkalmazást vagy közvetlenül engedélyezett VPN-t használ a beállítások menüből. Csak tiltsa le, és ellenőrizze újra a problémát.
3. Ellenőrizze az internetkapcsolatot
Ellenőrizze az internetkapcsolatot, függetlenül attól, hogy jól működik-e vagy sem. Függetlenül attól, hogy mobil adatátvitelt vagy Wi-Fi hálózatot használ, próbálja meg váltani közöttük a fő probléma biztosítása érdekében. Ha az internetkapcsolat jól működik, akkor folytassa a következő módszerrel.
4. A letöltött frissítési fájl törlése
Az is előfordulhat, hogy a hiányosan letöltött frissítési fájlt az iPhone tárolójában tárolták, és a gyorsítótár ilyen problémát okoz. Jobb, ha manuálisan törli a hiányos letöltési fájlt az eszköz tárolójáról, hogy a dolgok ismét a helyére kerüljenek. Ehhez:
- Nyissa meg a 'Beállítások' alkalmazást az iPhone -on> Érintse meg a gombot 'Tábornok'.
- Görgessen le egy kicsit, és érintse meg a gombot "IPhone tárhely" > Keresés „Frissítés”.
- Most érintse meg a gombot „Frissítés” és érintse meg a gombot „Frissítés törlése”.
- A törlés után térjen vissza a 'Tábornok' szakaszban, és érintse meg a gombot 'Szoftver frissítés'.
- Érintse meg 'Letöltés és telepítés' > Várja meg, amíg a frissítés befejezi a telepítési folyamatot.
- Végül az iPhone automatikusan újraindul a rendszerre. [Ha a rendszer kéri, engedélyezze]
El kell olvasni:A legújabb iOS 15 frissítés Spotify háttérlejátszási problémákat okoz
5. Állítsa vissza a hálózati beállításokat
Egy másik dolog, amit egyszerűen megtehet, egyszerűen vissza kell állítania az iPhone hálózati beállításait, hogy megszüntesse a hálózathoz vagy az internetkapcsolathoz kapcsolódó esetleges hibákat vagy gyorsítótárral kapcsolatos problémákat. Ehhez:
Hirdetések
- Nyissa meg a 'Beállítások' alkalmazást az iPhone -on.
- Most érintse meg a gombot 'Tábornok' > Érintse meg a gombot „IPhone átvitele vagy visszaállítása”.
- Érintse meg 'Visszaállítás' > Válassza ki "Hálózati beállítások visszaállítása".
- Várja meg, amíg a folyamat befejeződik.
- Ha kész, győződjön meg róla, hogy újraindítja az iPhone -t, hogy azonnal alkalmazza a módosításokat.
6. Tárhely felszabadítása
Ha abban az esetben a frissítés ellenőrzése sikertelen hiba továbbra is zavarja, akkor feltétlenül szabadítsa fel a tárhelyet helyet az iPhone -on, hogy a frissítési fájl mérete könnyen letölthető és telepíthető legyen, kevés tárhely nélkül probléma. Az iOS 15 frissítési fájl mérete körülbelül 3,2 GB, ami meglehetősen nagy a többi frissítéshez képest.
Ezért mindig jobb, ha van elegendő szabad tárhelye, ha törli az iPhone -ról a felesleges fájlokat, képeket, videókat, csevegési biztonsági mentéseket, egyéb fájlokat stb. A probléma megoldásához eltávolíthatja a szükségtelen alkalmazásokat vagy játékokat, vagy megkettőzheti a médiafájlokat. Csak irány át Beállítások> Általános> iPhone -tárhely > Itt szükség szerint törölnie kell fájlokat vagy alkalmazásokat.
7. Ellenőrizze az Apple rendszerállapotát
Azt is érdemes megemlíteni, hogy ellenőrizze a hivatalos személyt Apple rendszerállapot oldal legalább egyszer annak biztosítására, hogy ne álljon le a kiszolgáló leállása vagy a szolgáltatás karbantartása a háttérben. Ha probléma merül fel a szerver végén, akkor kérjük, várjon néhány órát, mielőtt újra megpróbálná telepíteni az iOS 15 frissítést.
Hirdetések
Ha nincs probléma a rendszer állapotával, akkor ugorjon az alábbi módszerhez.
8. Frissítse az iOS -t az iTunes segítségével a számítógépen
Ha a fenti módszerek egyike sem működött, próbálja meg ellenőrizni az iOS 15 frissítéseit iPhone -ján a számítógépen található iTunes asztali alkalmazáson keresztül. Egyszerűen csatlakoztassa iPhone-ját a számítógéphez a villámkábellel vagy C típusú USB-kábellel. Miután az iPhone csatlakoztatva van a számítógéphez, nyissa meg az iTunes alkalmazást, és automatikusan beolvassa vagy felismeri az iPhone készülékét.
Most az iTunes asztali alkalmazás kezdőlapjáról látni fogja a "Frissítés keresése" gomb. Ehhez csak kattintson rá. Az iTunes alkalmazás automatikusan észleli a modellhez rendelkezésre álló frissítési csomagot, és azonnal elkezdi letölteni, majd telepíteni az iPhone készülékére.
Jegyzet: Ne kapcsolja ki vagy húzza ki az iPhone -t a frissítés letöltési vagy telepítési folyamata során az iTunes -on keresztül, hogy a frissítési folyamat első próbálkozáskor sikeres legyen.
Ennyi, srácok. Feltételezzük, hogy ez az útmutató hasznos volt az Ön számára. További kérdések esetén az alábbiakban megjegyzést fűzhet.