Javítás: FIFA 22 összeomlik a számítógépen
Vegyes Cikkek / / October 11, 2021
A FIFA 22 a fedélzeten van, és alig lenne olyan játékos, aki ne szeretné megtapasztalni. A FIFA 22 egy egyesületi futballszimulációs videojáték, a FIFA sorozat 29. telepítése. A futball szerelmeseitől a játékrajongókig és még a kezdőkig is mindenki a FIFA 22 játékkal szeretne játszani. Hamarosan megszerezte a felhasználói bázist a világ minden tájáról. Bár számos játékos közül sokan panaszkodnak, hogy a FIFA 22 összeomlik a számítógépükön.
Oldal tartalma
-
Miért ütközik folyamatosan a FIFA 22 a számítógépen?
- 1. javítás: Ellenőrizze a játékfájl integritását
- 2. javítás: Módosítsa a DirectX beállításait
- 3. javítás: Frissítse a grafikus illesztőprogramokat
- 4. javítás: A fedvény letiltása
- 5. javítás: Optimalizálja a grafikai beállításokat
Miért ütközik folyamatosan a FIFA 22 a számítógépen?
Számos felelős oka lehet annak, hogy a FIFA 22 összeomlik a számítógépen. Ebben a cikkben azonban olyan javításokat hoztunk, amelyek valószínűleg mindezen okok miatt működnek. Tehát ezzel, minden további nélkül, kezdjük el.
1. javítás: Ellenőrizze a játékfájl integritását
Időnként a hiányzó vagy sérült játékfájlok a FIFA 22 összeomlásához vezethetnek a számítógépen. Azt is megakadályozhatja, hogy a játék zökkenőmentesen menjen. Ezért itt azt javasoljuk, hogy ellenőrizze a játékfájlok integritását, majd keressen javítást. Ehhez kövesse az alábbi lépéseket:
Origin felhasználóknak:
- Először is, indítsa el Eredet, majd a bal oldali ablaktábla menüjében kattintson a gombra Saját játék könyvtár.
- Most a jobb oldali ablaktábla menüjében válassza ki a játékok listáját FIFA 22.
- Továbbá kattintson a Fogaskerék ikon (a Lejátszás lapon), és az almenüben kattintson a gombra Javítás.
- A folyamat némi időt vesz igénybe a vizsgálathoz és a javításhoz, ha rendelkezésre állnak sérült fájlok.
Steam felhasználóknak:
- Először is, indítsa el Gőz, majd a vízszintes ablaktábla menüjében kattintson a gombra Könyvtár.
-
Most kattintson a jobb gombbal FIFA 22, majd az almenüben kattintson a gombra Tulajdonságok.
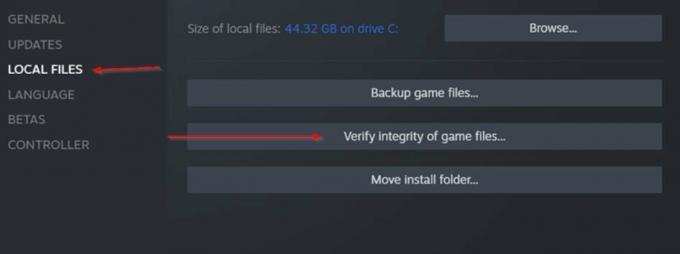
- Kattintson a bal oldali ablaktábla menüjére Helyi fájlok majd kattintson a jobb oldali ablaktábla menüjére Ellenőrizze a játékfájlok integritását.
Hagyja, hogy a szkennelés és a javítás folyamata működjön. Ha elkészült, indítsa újra a FIFA 22 -t, és ellenőrizze, hogy összeomlás nélkül működik -e.
Ha nem, akkor lépjen a következő javításra:
2. javítás: Módosítsa a DirectX beállításait
A kutatások azt sugallják, hogy sok szenvedő felhasználó fut be a FIFA 22 összeomlásába DirectX hiba miatt; van egy külön megoldásunk az Ön számára. Itt csak annyit kell tennie, hogy módosítsa a DirectX beállítást, majd ellenőrizze a javulást. Ehhez kövesse az alábbi lépéseket:
- Először indítás Fájlkezelő. Ehhez nyomja meg a gombot Windows + E teljesen.
- Most navigáljon a következőhöz: Dokumentum majd nyissa meg a FIFA 22 mappa.
- Tovább kattintson a jobb egérgombbal fifasetup.ini fájlt majd válassza ki az almenüből Nyitott majd kattintson a gombra Jegyzettömb.
- Itt, ha a DIRECTX_SELECT értéke 1, módosítsa 0 -ra, és ha 0, akkor 1 -re.
- Most mentse el a módosításokat a gombbal Ctrl + s teljesen.
Végül ellenőrizze, hogy a FIFA 22 zökkenőmentesen, minden összeomlás nélkül fut -e.
3. javítás: Frissítse a grafikus illesztőprogramokat
A hibás, sérült és elavult illesztőprogramok a FIFA 22 összeomlásához vezethetnek a számítógépen. Ugyanakkor a naprakész grafikus illesztőprogramok biztosítják számos program zökkenőmentes működését a számítógépen. Ezért itt azt javasoljuk, hogy frissítse a grafikus illesztőprogramot, és ellenőrizze, hogy segít -e vagy sem. Ehhez kövesse az alábbi lépéseket:
Hirdetések
Az illesztőprogramok manuális frissítéséhez:
- Navigáljon a A grafikus kártya gyártójának hivatalos webhelye (AMD vagy NVIDIA).
- Továbbá keresse meg az illesztőprogram -frissítést, amely kompatibilis az Ön által használt Windows verzióval.
- A későbbiekben, letöltés és telepítés azt.
Az illesztőprogram automatikus frissítéséhez:
Vagy ha időt és energiát szeretne megspórolni, akkor automatikusan frissítheti az illesztőprogramot. Ehhez bármelyik online elérhető illesztőprogram -frissítő eszközt használhatja.
Hirdetések
4. javítás: A fedvény letiltása
Több felhasználó letiltotta a játékindítók átfedését; ott a FIFA 22 játék nem zuhant tovább a PC -jükön. Ennek ellenére azt javasoljuk, hogy tiltsa le a fedvényt a Steamen és az Origin -en az alábbi lépések szerint:
A Steam Overlay letiltásához:
- Először is, indítsa el Gőz, majd a vízszintes ablaktábla menüjében kattintson a gombra Könyvtár.
-
Most kattintson a jobb gombbal FIFA 22, majd az almenüben kattintson a gombra Tulajdonságok.

- Most a jobb oldali ablaktábla menüjében, törölje a jelölést a jelölőnégyzetből az opcióért A Steam Overlay engedélyezése játék közben majd ellenőrizze a javulást.
Az Origin Overlay letiltásához:
- Először is, indítsa el Eredet majd a bal oldali ablaktábla menüjében kattintson a gombra Saját játék könyvtár.
- Most a jobb oldali ablaktábla menüjében válassza ki a játékok listáját FIFA 22.
-
Továbbá kattintson a Fogaskerék ikon (a Lejátszás lapon), és az almenüben kattintson a gombra Játék tulajdonságai.
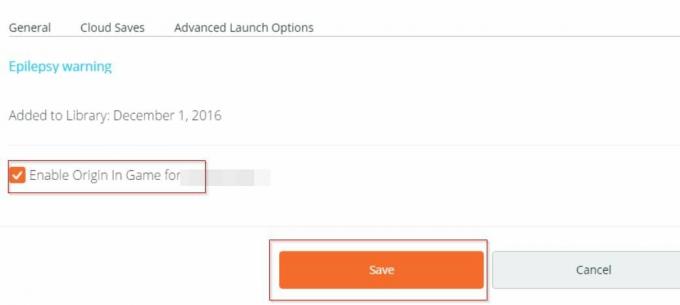
- Itt törölje a jelölést a jelölőnégyzetből az opcióért Az Origin In-Game engedélyezése a FIFA 22 Ultimate Edition számára majd kattintson a gombra Megment. Ha már nincs kipipálva, kattintson a Mentés gombra, majd lépjen tovább.
- Végül ellenőrizze a javulást.
5. javítás: Optimalizálja a grafikai beállításokat
Legyen szó FIFA 22-ről vagy más játékokról, a felhasználók gyakran inkább magas vagy ultra-grafikus beállításokon futtatják őket. Ha azonban a számítógép nem olyan erős, az ilyen beállítások a játék összeomlásához és más hasonló problémákhoz vezethetnek. Így minden ilyen helyzetben egyszerűen optimalizálja a grafikus beállításokat, és ellenőrizze, hogy segít -e vagy sem. Ehhez kövesse az alábbi lépéseket:
- Először is, indítsa el FIFA 22 majd navigáljon a Játék beállítások.
- Most a Játékbeállítások ablakban válassza ki az opciót Ablakos vagy Ablak nélküli szegély nélküli.
- További kiválasztás Zárolás 60 kép / mp -re, majd az összes beállítás mentéséhez kattintson a gombra RENDBEN.
- Végül futtassa újra a FIFA 22-et, és ellenőrizze, hogy a játék összeomlásával kapcsolatos probléma megoldódott-e.
A FIFA 22 hatalmas felhasználói bázist hoz létre a közeljövőben. Azoknak a felhasználóknak, akik már kipróbálták a játékot, de az összeomló probléma zavarta tapasztalataikat, reméljük, hogy a fenti információk segítenek Önnek.
Vagy ha a fent említett javítások egyike sem működik az Ön számára, akkor fontolja meg a játék újratelepítését a semmiből. Távolítsa el a játékot, törölje a fennmaradó játékfájlokat, majd telepítse tovább a játékot SSD -re. Ha bármilyen kérdése vagy visszajelzése van, kérjük, írja le a megjegyzést az alábbi megjegyzésmezőbe.



