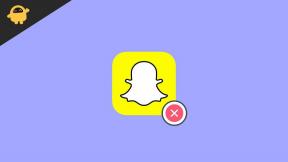Javítás: Windows 11 Bluetooth audio probléma
Vegyes Cikkek / / October 11, 2021
Úgy tűnik, nemrég költözött ide Windows 11 a Windows 10 operációs rendszerből az asztalon vagy a laptopon, és néhány probléma gyakran zavarja. Sok Windows 10 felhasználó végre frissített Windows 11 Developer vagy Public Beta verzióra most az Insider Programon keresztül. Bár a bétaverziókat gyakran frissítik, nem elég stabilak. Eközben, ha a Windows 11 Bluetooth audio problémájával szembesül, nem vagy egyedül.
Íme néhány lehetséges megoldás, amelyek az Ön számára működhetnek. Bluetoothhang- a dadogás vagy torzítás, vagy akár a csatlakozási problémák a leggyakoribbak a felhasználók körében. Mondanom sem kell, hogy a bétaverziók számos hibával vagy stabilitási problémával járnak, amelyek végül akármilyen problémát okozhatnak.

Oldal tartalma
-
Javítás: Windows 11 Bluetooth audio probléma
- 1. Ellenőrizze, hogy a Bluetooth be van -e kapcsolva
- 2. Repülőgép mód be- és kikapcsolása
- 3. Válassza le a többi Bluetooth -eszközt
- 4. Ellenőrizze a Bluetooth -eszköz távolságát vagy interferenciáját
- 5. Törölje és párosítsa újra a Bluetooth -eszközt
- 6. Kapcsolja be a Bluetooth -eszköz észlelhetőségét
- 7. Indítsa újra a számítógépet és a Bluetooth -eszközt
- 8. Futtassa a Hibaelhárítót a Windows rendszeren
- 9. Indítsa újra a Bluetooth szolgáltatást a Windows rendszeren
- 10. Frissítse vagy telepítse újra a Bluetooth illesztőprogramot
Javítás: Windows 11 Bluetooth audio probléma
Lehetséges, hogy a Bluetooth illesztőprogrammal kapcsolatos problémák, elavult Windows operációs rendszer -felépítés, a Bluetooth ki van kapcsolva, egyéb perifériás problémák, felfedezhető Bluetooth -problémák stb. Tehát, anélkül, hogy több időt vesztegetnénk, ugorjunk bele az alábbi útmutatóba.
1. Ellenőrizze, hogy a Bluetooth be van -e kapcsolva
Ellenőrizze, hogy a Bluetooth be van -e kapcsolva. Ehhez:
- nyomja meg Windows + I gombok megnyitásához Windows beállítások.
- Kattintson Bluetooth és eszközök a bal oldali ablaktáblából.

- Ezután kattintson a Bluetooth kapcsolja be.
2. Repülőgép mód be- és kikapcsolása
Az is lehetséges, hogy valahogy a Windows 11 Bluetooth -nak problémái vannak a csatlakozási hibával. Győződjön meg róla, hogy be- és kikapcsolja a repülőgép üzemmódot, hogy ismét ellenőrizze a problémát. Ezt csináld meg:
- nyomja meg Windows + I gombok megnyitásához Windows beállítások.
- Kattintson Hálózat és Internet a bal oldali ablaktáblából.
- Most kattintson a Repülőgép üzemmód -re váltani kapcsolja be.
- Várjon néhány másodpercet, majd kapcsolja ki.
3. Válassza le a többi Bluetooth -eszközt
Erősen ajánlott egyszerűen eltávolítani vagy leválasztani más csatlakoztatott vagy párosított Bluetooth -eszközöket a Windows 11 -es számítógépről, hogy könnyen csatlakozhasson az adott Bluetooth -eszközhöz. Ha abban az esetben más Bluetooth -eszközök vannak csatlakoztatva, akkor nem fog csatlakozni a Windows 11 -hez.
4. Ellenőrizze a Bluetooth -eszköz távolságát vagy interferenciáját
Eközben azt is ellenőriznie kell, hogy a Bluetooth -eszköz csatlakoztatva van -e a számítógéphez. Néha a probléma magából a Bluetooth -eszközből jelentkezhet valamilyen hiba miatt, vagy a Bluetooth hatótávolságán kívül is. Ha bármilyen interferencia vagy akadály okozza a problémát, tartsa a Bluetooth -eszközt közelebb a számítógéphez.
5. Törölje és párosítsa újra a Bluetooth -eszközt
- Először is kapcsolja be az eszköz Bluetooth -ját.
- Ezután meg kell nyitnia Windows beállítások (Win+I billentyűk)> Kattintson a gombra Eszközök.
- Kattintson Bluetooth és egyéb eszközök > Bekapcsol az Bluetooth váltani.
- Ezután kattintson a három pont ikonra > Kattintson a gombra Eltávolítás.
- Irány a Bluetooth vagy más eszköz hozzáadása > Válassza ki az adott Bluetooth -eszközt a listából.
- Végül kattintson a gombra Csatlakozás gombot a párosításhoz> Kattintson a gombra Kész.
6. Kapcsolja be a Bluetooth -eszköz észlelhetőségét
Azt is javasoljuk, hogy engedélyezze a Bluetooth -kapcsolat értesítéseit a Windows 11 számítógépen így értesítést kap, amikor egy új Bluetooth -eszköz szeretne csatlakozni a Windows 11 -hez PC. Ehhez:
Hirdetések
- nyomja meg Windows + I gombok megnyitásához Windows beállítások.
- Kattintson Bluetooth és eszközök a bal oldali ablaktáblából.
- Kattintson Eszközök > Görgessen lefelé az oldal alján.
- Ezután válassza ki További Bluetooth -beállítások > Alul Értesítések szakaszban egyszerűen engedélyezze a „Engedélyezze a Bluetooth -eszközöknek, hogy megtalálják ezt a számítógépet” jelölőnégyzetet.
- Engedélyezze a „Értesítsen, ha egy új Bluetooth -eszköz csatlakozni akar” jelölőnégyzetet is.
- Kattintson Alkalmaz és akkor rendben > Indítsa újra a számítógépet a módosítások alkalmazásához.
7. Indítsa újra a számítógépet és a Bluetooth -eszközt
Győződjön meg róla, hogy újraindítja a Bluetooth -eszközt, valamint a Windows rendszerű számítógépet, mert normál újraindítás a készülék hatalmas változást hozhat a rendszerhibák vagy a gyorsítótár -adatok törlésével problémák. Ha ebben az esetben az eszköz újraindítása nem segít, próbálkozzon a következő módszerrel.
8. Futtassa a Hibaelhárítót a Windows rendszeren
Ellenőrizheti a hibaelhárító módszert is, hogy ellenőrizze, van -e probléma a Windows PC hardverével. Ehhez:
- megnyomni a Windows kulcs kinyitni a Start menü.
- Most írja be hibaelhárítás a keresősávban, és nyomja meg Belép.
- Kattintson A beállítások hibaelhárítása a keresési eredményből> Most kattintson a gombra Egyéb hibaelhárítók.
- Menj Más problémák keresése és javítása > Válassza ki Hardver és eszközök.
- Kattintson Futtassa a hibaelhárítót és válassza ki Következő futtatni.
- Várja meg, amíg a folyamat befejeződik, majd indítsa újra a számítógépet.
- Végül próbálja meg újra párosítani a Bluetooth -eszközt, hogy ellenőrizze a problémát.
9. Indítsa újra a Bluetooth szolgáltatást a Windows rendszeren
Javasoljuk továbbá, hogy indítsa újra a Bluetooth szolgáltatást a Windows 11 számítógépen az alábbi lépések végrehajtásával:
Hirdetések
- megnyomni a Windows + R gombok megnyitásához Fuss párbeszédablak.
- Most írja be szolgáltatások.msc és nyomja meg Belép kinyitni a Szolgáltatások felület.
- Akkor keress rá Bluetooth támogatási szolgáltatás és győződjön meg róla Jobb klikk Rajta.
- Kattintson Újrakezd > Jobb klikk ismét a Bluetooth szolgáltatáson.
- Ezután kattintson a gombra Tulajdonságok > Válasszon Automatikus tól Indítási típus.
- Végül kattintson a gombra rendben a módosítások mentéséhez> Indítsa újra a számítógépet a módosítások alkalmazásához.
10. Frissítse vagy telepítse újra a Bluetooth illesztőprogramot
Próbálja meg frissíteni a Bluetooth illesztőprogramot a Windows 11 számítógépen, hogy megbizonyosodjon arról, hogy nincs elavult verzió, amely ütközik a Bluetooth -eszközökkel. Néha egy elavult vagy akár hiányzó/sérült Bluetooth illesztőprogram számos problémát okozhat a rendszerben. Ehhez:
- megnyomni a Windows + X gombok megnyitásához Gyorshivatkozás menü.
- Kattintson Eszközkezelő a listából> Most, dupla kattintás tovább Bluetooth.
- Jobb klikk a Bluetooth adapter > Válassza ki Illesztőprogram frissítése.

- Ezután kattintson a gombra Az illesztőprogramok automatikus keresése.
- Ha rendelkezésre áll frissítés, a rendszer automatikusan letölti és telepíti.
- Ha elkészült, indítsa újra a számítógépet a módosítások alkalmazásához.
- Végül egyszerűen csatlakoztathat vagy eltávolíthat Bluetooth -eszközöket a számítógépen.
Ha azonban a probléma nem oldódott meg, próbálja meg újratelepíteni a Bluetooth -illesztőprogramot a számítógépen az alábbi lépések végrehajtásával.
- megnyomni a Windows + X gombok megnyitásához Gyorshivatkozás menü.
- Kattintson Eszközkezelő a listából> Most kattintson a gombra Kilátás felül.
- Válassza a lehetőséget Rejtett eszközök megjelenítése a listából (ha valamelyik eszköz nem jelenik meg megfelelően).
- Dupla kattintás tovább Bluetooth > Jobb klikk a Bluetooth adapter.

- Válassza a lehetőséget Eszköz eltávolítása > Ha a rendszer kéri, győződjön meg róla, hogy megfelelően törölte a Bluetooth-eszközt a képernyőn megjelenő utasításokat követve.
- Ha elkészült, zárja be az Eszközkezelőt, és indítsa újra a számítógépet az effektusok azonnali megváltoztatásához.
- A számítógép újraindítása után a Windows 11 rendszer automatikusan telepíti a Bluetooth illesztőprogramot. Ha azonban ez nem történt meg, akkor manuálisan töltse le és telepítse a számítógépre a legújabb Bluetooth illesztőprogramot a gyártó hivatalos webhelyéről a modellszámnak megfelelően.
- Jó leszel menni.
Ennyi, srácok. Feltételezzük, hogy ez az útmutató hasznos volt az Ön számára. További kérdések esetén az alábbiakban megjegyzést fűzhet.