Lépésről lépésre útmutató a CapCut elmosásához
Vegyes Cikkek / / October 16, 2021
A CapCut nagyon jó lehetőséget kínál a videó elhomályosítására, ha nem szeretné, hogy közönsége a videók bizonyos elemeire pillanthasson. És ez a funkció valóban jól jön, mivel lehetővé teszi, hogy bárhová felvehessen, és később elmoshassa azokat a dolgokat, amelyeket nem szeretne megmutatni a nézőknek.
Mivel az olyan rövid videók, mint a tekercsek és a sztorivideók népszerűsége nagymértékben megnőtt, a hatékony videószerkesztők iránti igény is megnőtt. Az olyan funkciók, mint a vágás, a zoom és az elmosódás, a legkiemelkedőbb funkciók, amelyekre minden vírusos videónak szüksége van. A CapCut mobil videóalkalmazás a közelmúltban felkeltette a tömeg figyelmét. Az alkalmazás nagyon intuitív kezelőfelülettel és rengeteg lehetőséggel rendelkezik, amelyek lehetővé teszik a videók tetszés szerinti szerkesztését.
Az egyik kiemelt tulajdonsága az elmosódás. A CapCut beépített funkcióval állíthatja be és kékítheti a videó bármely részét. Ez minden bizonnyal segít, hogy elképesztő vírusos megjelenést kölcsönözhessen videóinak. Ezenkívül a közönség kritériumai alapján elrejthet minden felfedő vagy kényes részt a videóban. Tehát, ha itt szeretne megtudni, hogyan kell ezt megtenni, itt van egy lépésről lépésre útmutató a CapCut elmosódásáról.

Oldal tartalma
-
Lépésről lépésre útmutató a CapCut elmosásához
- Hogyan lehet elmosni egy teljes videót a CapCut használatával
- Hogyan lehet elmosni a videó hátterét a CapCut használatával
- Hogyan lehet elmosni a videó egy részét a CapCut használatával
- Elmosódás a mozgó elemen
- Következtetés
Lépésről lépésre útmutató a CapCut elmosásához
A videó elhomályosításáról beszélve, szerkesztőként eltérő követelmények lehetnek. Előfordulhat, hogy el szeretné homályosítani a teljes videót, vagy elmoshatja a videó hátterét, hogy vonzóbbá tegye a szemét, vagy akár el is homályosíthat egy adott tárgyat. Nos, bármi is legyen, itt említettem a fenti esetek lépéseit, amelyek rendkívül egyszerűvé teszik a dolgokat.
Hogyan lehet elmosni egy teljes videót a CapCut használatával
A CapCut teljes videójának elmosásához kövesse az alábbi lépéseket:
Kezdje a CapCut alkalmazás elindításával a készüléken.

Most kattintson az új projektre, és válassza ki a szerkeszteni kívánt videót.
Kattintson az Effektusok elemre.
Hirdetések

Lépjen az Alap fülre.
Keresse meg az Elmosódott videóeffektust, és válassza ki.
Hirdetések

Az effektus alkalmazásához kattintson az Effektek ablak tetején található pipara.

Végül állítsa be az elmosódási hatás időtartamát.
Ezzel elmoshatja a teljes videót tetszés szerinti időtartamra. Egyszerűen exportálja a videót a galériájába, és ennyi.
Hogyan lehet elmosni a videó hátterét a CapCut használatával
A CapCut videó hátterének elhomályosítása néhány lépést tartalmaz, amelyek könnyen végrehajthatók, ha követi a megadott utasításokat:
Indítsa el a CapCut alkalmazást.

Kattintson az Új projekt elemre, és válassza ki azt a videót, amelynek hátterét elmosni szeretné.
Ezután lépjen a formázási lehetőségre az alsó menüből.
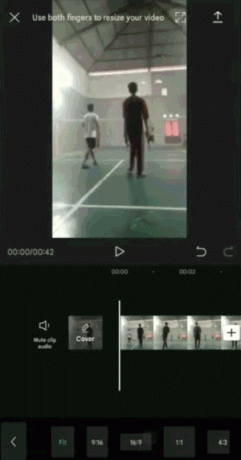
Válassza ki a kívánt videó formátum méretét.
Most érintse meg a Vissza gombot a normál menübe való visszatéréshez.
Kattintson a Vászon lehetőségre a Formátum lehetőség mellett.
Válassza az Elmosás lehetőséget.
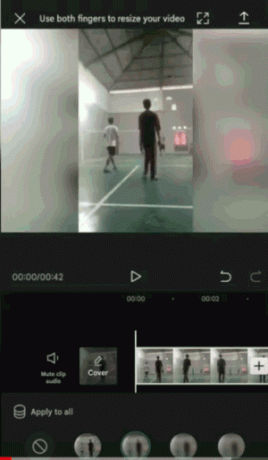
Válassza ki a videó hátterének elmosódásának szintjét a rendelkezésre álló lehetőségek közül.
Kattintson a pipara a háttér elmosódásának alkalmazásához.
Miután végzett a fenti lépésekkel, mentse el a videót az eszközére.
Hogyan lehet elmosni a videó egy részét a CapCut használatával
Ellentétben a teljes videó vagy csak a háttér elmosásával, csak egy bizonyos rész elmosása némi munkát igényel. Ezt a következőképpen teheti meg:
- Indítsa el a CapCut alkalmazást az eszközén, és válassza ki a szerkeszteni kívánt videót.
- Most lépjen az Átfedés opcióra, és kattintson az Átfedés hozzáadása gombra.
- Válassza ki ugyanazt a videót, mint a fő videó.
- Kattintson a Hozzáadás gombra a videó fedvény alkalmazásához.
- Átméretezze a fedvényvideót a fővideóval azonos méretűre.
- Ezután érintse meg a Vissza gombot a főmenübe való visszatéréshez.
- Lépjen az effektusok opcióra, és kattintson az Alap fülre.
- Válassza ki a Blur video effektust az effektusok listájából.
- Állítsa be a Blur hatás időtartamát.
- Most kattintson az Objektum opcióra az Elhomályosító menü alján.
- Alkalmazza az elmosódás hatását a fő videóból az átfedő videóra, és kattintson a pipara a módosítások mentéséhez.
- Érintse meg a Vissza gombot, és térjen vissza a főmenübe.
- Kattintson ismét az Átfedés lehetőségre, és koppintson az átfedő videó idővonalára.
- Válassza a Maszk opciót az Átfedés menüben.
- Válassza ki a maszk alakját, hogy elmossa a videó egy bizonyos objektumát.
- Állítsa be az elmosódás helyzetét és alakját, hogy lefedje a megadott tárgyat.
Az elmosódás mértékét az elmosódási hatás alján található dupla lefelé mutató nyílgombbal is beállíthatja.
Elmosódás a mozgó elemen
Ha az objektum mozog a videó alatt, akkor még néhány lépést kell hozzáadnia ahhoz, hogy az elmosódási effektust az objektum mozgásának megfelelően alakítsa ki.
- A videó elején, ahonnan az elmosódás hatását alkalmazta, adjon hozzá egy kulcsképet a gyémánt alakú gombbal.
- Húzza a videó idővonalát, amíg az objektum a következő pozícióba nem kerül.
- Alkalmazza újra a kulcsképkockát.
- Kattintson a Maszk opcióra, és helyezze el az elmosódást a következő helyre, mint objektumot.
- Ismételje meg ezt a folyamatot a videó végéig.
- Ha elkészült, lejátszhatja a videót, és ellenőrizheti a beállításokat.
- Végül töltse le a videót a készülékére, és élvezze a szerkesztett videó megtekintését.
Ha az objektum mozgó objektum a videóban, előfordulhat, hogy néhány kísérletbe telik, mielőtt tökéletesen elfedheti az elmosódási hatást. Ezért lejátszhatja a videót, hogy ellenőrizze a további beállításokat, és ennek megfelelően adja hozzá az elmosódási maszkot.
Győződjön meg róla, hogy a maszk formájával konkrétabb, hogy ne takarja el a videó többi nevezetes elemét. Ha nem biztos az alakjában, próbáljon ki néhány formát, hogy megtalálja az igényeinek megfelelőt.
Következtetés
Nem elég könnyű? A CapCut meglehetősen egyszerű felületet kínál az összes kiemelt funkcióval az alsó menüben. Ezért nem igényel sok erőfeszítést, még akkor sem, ha először használja. Ha azonban a videó egy bizonyos területének elmosásával szeretné kezdeni, előfordulhat, hogy néhány további lépést kell végrehajtania, mint a többit. De ha követi a cikkben fent említett lépéseket, akkor a dolgoknak pillanatok alatt jól kell jönniük. A cikk elolvasása után remélem, hogy könnyedén elmoshatja bármelyik videóját.
A szerkesztő választása:
- Hogyan rögzíthetjük a Google Meet hívásait engedély nélkül?
- Hogyan nézhetünk névtelenül Instagram -történeteket a Qoob segítségével
- Miért tűnik homályosnak a Cyberpunk 2077 és hogyan javítható?
- Hogyan lehet homályosítani az arcokat a videókban az Android telefonon
- Útmutató a digitális adatvédelem megőrzéséhez 2021 -ben


![Stock ROM telepítése a Koolnee K3-ra [Firmware Flash File / Unbrick]](/f/c1b4405e0d8c561ce55a5773f9d74251.jpg?width=288&height=384)
