Hogyan állítsuk le a laptop képernyőjének elsötétítését
Vegyes Cikkek / / October 16, 2021
A fényerő előfeltétel a laptop képernyőjének fényének mérésére. Manapság sok panaszt jelentenek a különböző márkájú laptopok közösségében, hogy laptopjuk képernyője automatikusan elsötétül a rendszerükben. Ennek számos oka lehet, de elsősorban a rendszer hibás kijelző -illesztőprogramja.
A laptop képernyőjének elsötétítése nem gyakori probléma, és nagyon kevés felhasználó szembesül hasonló helyzettel. Leggyakrabban vagy rossz képernyő -illesztőprogram vagy az ügyfél képernyő szűrőprogramjainak rossz konfigurációs beállításai miatt fordul elő. Ha fényerő -problémával szembesül laptopján, akkor javításokat kell megoldanunk.
Sok felhasználó arról számolt be, hogy sokszor a billentyűzetet vagy a rendszerbeállítást használja a fényerő szabályozására. De minden hiába megy, mivel a beállítások megváltoztatása után is ugyanabba a gyenge fényviszonyokba tér vissza. Lehet azonban, hogy valamilyen szoftver- vagy hardverhiba áll a hiba mögött. Tehát mielőtt a szervizközpontba menne javítani, próbálja meg az alábbi hibaelhárítási lépéseket a hiba kijavítására.

Oldal tartalma
-
Hogyan állítsuk le a laptop képernyőjének elsötétítését
- 1. javítás: Kapcsolja ki az adaptív fényerő funkciót
- 2. javítás: Frissítse a megjelenítési folyókat
- 3. javítás: Áramellátási hibaelhárító
- 4. javítás: A képernyőfelbontás módosítása
- 5. javítás: Távolítsa el a Képernyőszűrő alkalmazásokat
- 6. javítás: Ellenőrizze, nincs -e hibás vezeték és elektromos aljzat
- 7. javítás: Hardverprobléma
- Következtetés
Hogyan állítsuk le a laptop képernyőjének elsötétítését
A probléma abból adódik, hogy laptopjaink fényérzékelővel rendelkeznek, vagy automatikusan beállítják a képernyő fényerejét. Néha érzékeli és automatikusan beállítja a fényerőt halványra és fényesre. Bizonyos esetekben a probléma a hibás kijelző -illesztőprogram vagy a képernyő szűrőprogramjának hibája miatt merülhet fel. Tehát a bosszantó hiba kijavításához kövesse ezeket a lehetséges javításokat.
Bizonyos esetekben a laptop képernyőjének fényereje csökken az akkumulátor alacsony töltöttsége miatt. Ebben az esetben csatlakoztassa laptopját egy áramforráshoz. Ha a laptop akkumulátora rosszul működik vagy lemerült, akkor gyorsan lemerülhet, ami a homályos képernyő problémáját okozza. Ebben az esetben cserélje ki a laptop akkumulátorát szakemberrel.
1. javítás: Kapcsolja ki az adaptív fényerő funkciót
Az adaptív fényerő olyan funkció, amely a közeli környezeti fénynek megfelelően szabályozza a fényerőt. Ez a legtöbb esetben hasznos funkció, de néha nem tudja megítélni a környezeti fényt, és nem állítja alacsonyra a fényerőt, még akkor sem, ha manuálisan állítja be. Tehát az adaptív fényerő letiltásával megoldható a halványító fényerő problémája. Az adaptív fényerő letiltásához tegye a következő lépéseket.
-
Kattintson Rajt és navigáljon a Kezelőpanel a laptopján.
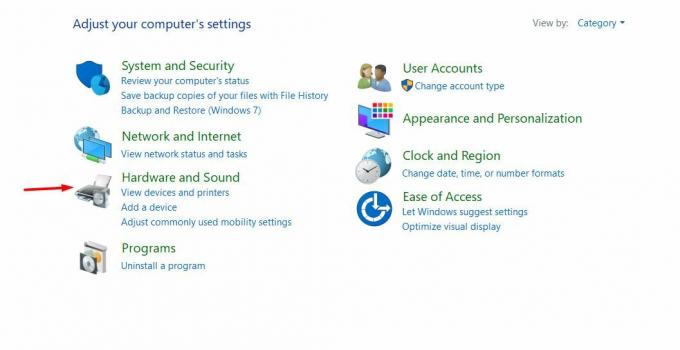
-
Ezután válassza a Hardver és hang a vezérlőpulton.

-
Kattintson a Teljesítmény opció majd kattintson a gombra Módosítsa a tervbeállításokat a jelenlegi energiaterv mellett.
- Ezt követően kattintson a gombra Módosítsa a speciális beállításokat.
-
Navigáljon a kibontáshoz Kijelző, majd menj bővíteni Engedélyezze az adaptív fényerőt alatta.

- Kérjük, kapcsolja ki akkumulátorra és csatlakoztatott állapotokra.
- Kattintson rendben és ismételje meg egy másik rendelkezésre álló energiatervhez.
2. javítás: Frissítse a megjelenítési folyókat
Az elavult illesztőprogramok mindig hibákat hoznak létre. Ebben az esetben a sofőr is fontos szerepet játszik. Nem a fényerő kérdése; az új funkciók használatához folyamatosan ellenőriznünk és frissítenünk kell a rendszer illesztőprogramját. Íme a képernyő -illesztőprogram frissítésének lépései.
-
Kattintson a jobb gombbal a Start gombra, és válassza a lehetőséget Eszközkezelő.
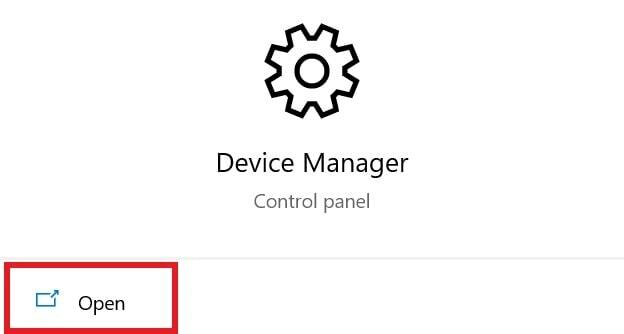
- Keresse meg a Kijelző adapterek elemet, és bontsa ki.
-
Kattintson a jobb gombbal az elérhetőre grafika kártyát, és válassza ki Illesztőprogram frissítése a megadott lehetőségek közül.
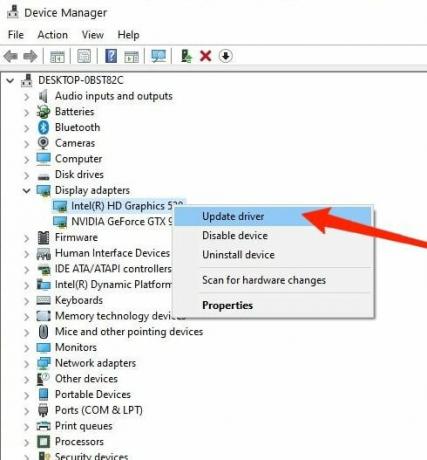
- Kattintson az Online keresés gombra az illesztőprogram -frissítésekért és telepítse a frissítéseket ha van.
- Újrakezd a rendszert a módosítások alkalmazásához.
3. javítás: Áramellátási hibaelhárító
A Windows 10 beépített hibaelhárítóval rendelkezik szinte minden rendszerproblémához. Automatikusan megtalálja a problémát, és megoldást is kínál. A kijelző hibaelhárításának futtatásához kövesse az alábbi lépéseket.
- Kattintson Rajt és navigáljon a Kezelőpanel a laptopján.
- típus Hibaelhárítás a beállítással a Vezérlőpult keresősávján.
- Ezután navigáljon az aljára, és kattintson a gombra További hibaelhárító.
-
Most kattintson a Erő opciót, majd Futtassa a hibaelhárítót.
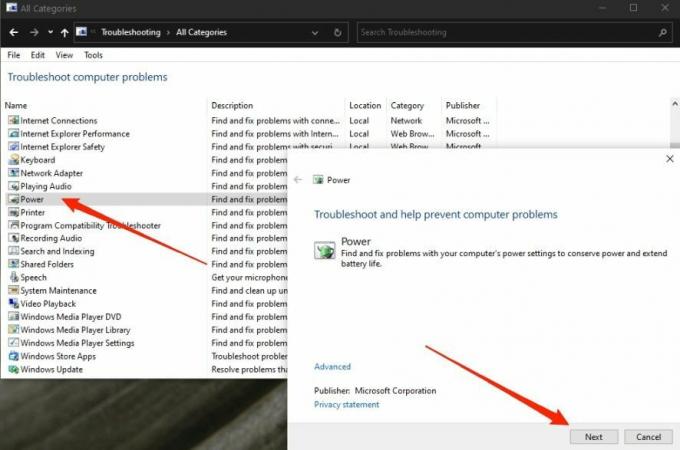
- Alkalmazza az összes javasolt javítást. Újrakezd a rendszert a módosítások alkalmazásához.
4. javítás: A képernyőfelbontás módosítása
Előfordulhat azonban, hogy a képernyőfelbontást Ön manuálisan állítja be, és nem biztos, hogy megfelel a rendszer sok szoftverének. Ezért a javaslat szerinti felbontás módosítása megoldhatja a problémát. A felbontás megváltoztatásához tegye a következő lépéseket.
- Kattintson Rajt és navigáljon a Kezelőpanel a laptopján.
- Ezután kattintson a gombra Rendszer és navigáljon a Kijelző.
- Alatt Kijelzőszakaszban kattintson a Kijelző felbontás legördülő menü.
-
Kattintson a megjelenő felbontásra Ajánlott.

- Újrakezd a rendszert a módosítások alkalmazásához.
5. javítás: Távolítsa el a Képernyőszűrő alkalmazásokat
Sok képernyőszűrő alkalmazás, például a Flux vagy a NightOwl segít a felhasználóknak a laptop képernyőjének elsötétítésében, hogy kényelmesen dolgozhassanak éjszaka. Az ilyen szoftverek azonban korlátlan ideig futhatnak, és a háttérben is futhatnak, ami tompítja a laptop képernyőjének fényerejét.
Hirdetések
Ellenőrizze ezeknek a programoknak a beállításait, és nézze meg, van -e olyan beállítás, amely tiltja a funkciót. Ha most, távolítsa el az alkalmazásokat, mivel ez a fő oka a laptop képernyőjének halvány fényerejének.
6. javítás: Ellenőrizze, nincs -e hibás vezeték és elektromos aljzat
Ez az egyik gyakori probléma, amelyen mindenki keresztülmegy. A hibás aljzat vagy vezeték súlyos veszélyt jelenthet. Győződjön meg arról, hogy az Ön által használt konnektor nem sérült, és a szükséges feszültség szabályos áramlása.
A laptop tápkábele nem nyitott vezeték. Néha az áram ingadozása hatással lehet az elektronikus eszközeire is. Távolítson el minden, az áramra éhes eszközt, amely ugyanarra az elektromos kártyára van csatlakoztatva. Ezenkívül, ha bővítményt használ, győződjön meg arról, hogy nincs -e fizikai neve a táblán és mindkettő.
Hirdetések
7. javítás: Hardverprobléma
Ha a fenti javítások nem oldódnak meg, akkor a rendszer grafikus kártyáján, képernyőjén vagy akkumulátorában bármilyen hardverhiba lehetséges. Javasoljuk, hogy ne próbálja meg kinyitni a laptopot, ha nem tud erről. Ehelyett további segítségért keresse fel a szervizközpontot, és ellenőrizze a hardverproblémát. A költségek a laptop márkájától függően eltérőek lehetnek.
Hardverproblémák fordulhatnak elő a nagy igénybevétel vagy a csúcskategóriás grafikus játék vagy alkalmazások miatt. Ennek eredményeként a rendszer felmelegszik, és károsíthatja a laptop belső apró alkatrészeit, ezért óvatosan használja a megelőzés érdekében.
Következtetés
Reméljük, hogy a fenti javításokból megoldja a fényerő problémáját. Ha bármilyen kérdése van a javításokkal kapcsolatban, dobja a kérdést a megjegyzésmezőbe. További frissítésekért keresse fel weboldalunkat.
Kapcsolódó cikkek:
- Javítás: Miért kéri a Windows Defender a beolvasást a Windows 10 frissítése után?
- A Windows nem tudja elérni a megadott eszközútvonalat vagy fájlhibát
- A Netflix NSEZ-403 hiba javítása Windows PC-n
- Javítás: Órafigyelő időtúllépési hiba a Windows 10 rendszeren
- Javítás: Fájlok a Windows 10 rendszerben automatikusan tömörítve



![Stock ROM telepítése a Ginzzu RS81D-re [Firmware Flash File]](/f/38049aba6cb88e0aa16c546c1df3bbc4.jpg?width=288&height=384)