Javítás: A Ubisoft Connect nem működik Windows 11 vagy 10 rendszeren
Vegyes Cikkek / / October 23, 2021
A közelmúltban sok felhasználó arról számolt be, hogy az ő Ubisoft csatlakozás nem működött megfelelően a Windows 11 vagy Windows 10 rendszerű számítógépen. Nos, a hiba mögött álló elsődleges tettes ismeretlen, mivel a tisztviselők azt is kijelentették, hogy jól vannak tudatában voltak ennek a problémának, és fejlesztői csapatuk elkezdett dolgozni rajta, hogy zökkenőmentes játékot biztosítsanak tapasztalat.
De amíg nem vezetnek be néhány javítást, mit tehetünk a probléma megoldása érdekében? Nos, ne aggódj! Ezen az oldalon ugyanezt tanulhatod meg. Igen, jól hallod! Szóval miért vesztegetik az értékes időnket? Ehelyett nézzük meg, milyen lehetőségek állnak rendelkezésre a probléma megoldására.

Az oldal tartalma
-
A Windows 11 vagy 10 rendszeren nem működő Ubisoft Connect megoldásának javítása
- 1. módszer: Ellenőrizze a proxy beállításokat
- 2. módszer: Az IPv6 letiltása
- 3. módszer: Öblítse ki a DNS-t és újítsa meg az IP-címét
- 4. módszer: Zárja be a szükségtelen alkalmazásokat
- 5. módszer: Frissítse az eszközillesztőt
A Windows 11 vagy 10 rendszeren nem működő Ubisoft Connect megoldásának javítása
Bár számos lehetséges megoldás létezik, csak azokat említettük, amelyek hatékonynak bizonyultak a probléma megoldásában. Tehát, ha elfelejtettünk megemlíteni bármilyen fontos javítást, amely javítható, ha az Ubisoft nem csatlakozik, ha nem működik a Windows 11 vagy Windows 10 rendszeren, akkor mélyen konszolidálunk érte.
1. módszer: Ellenőrizze a proxy beállításokat
Sok felhasználó arról számolt be, hogy a proxybeállításaival kapcsolatos problémák miatt ez a probléma előfordul. De amint szerkesztik, a Ubisoft connect újra elkezd működni a számítógépükön. Szóval ezt is ki lehet próbálni. De ha nem tudja, hogyan kell ezt megtenni, kövesse az alábbi lépéseket:
- Először is indítsa el a Futtatás parancssort a gomb megnyomásával Win+R gombot teljesen. Ezután írja be inetcpl.cpl és nyomja meg az enter billentyűt.
-
Most váltson a Csatlakozás fül és navigáljon a LAN beállítások.

- Ezt követően törölje a pipát az előtt található négyzetekből A beállítások automatikus felismerése és Használjon proxyszervert a LAN-hoz. Ezután nyomja meg a Rendben gomb.
- Végül indítsa újra az Ubisoft Connect alkalmazást, és ellenőrizze, hogy a probléma megoldódott-e vagy sem.
2. módszer: Az IPv6 letiltása
Megpróbálhatja letiltani az IPv6-ot is, és ellenőrizze, hogy segít-e a probléma megoldásában. Íme a lépések, amelyeket követnie kell az IPv6 letiltásához a Windows PC-n:
-
Először kattintson a jobb gombbal a hálózat ikont az asztali képernyő jobb alsó sarkában. Ezután válassza ki a Nyissa meg a Hálózati és internetbeállításokat választási lehetőség.
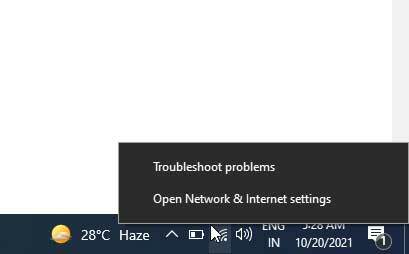
-
Ezt követően nyomja meg a módosítsa az adapter beállításait. Ezután kattintson a jobb gombbal arra az internetkapcsolatra, amelyhez csatlakozik, és válassza ki a lehetőséget tulajdonságait választási lehetőség.
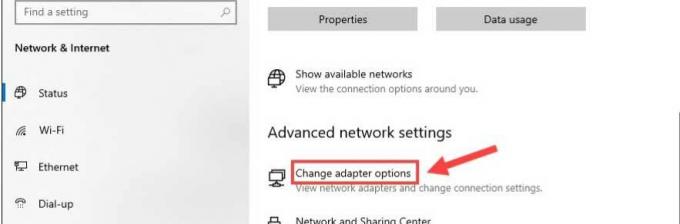
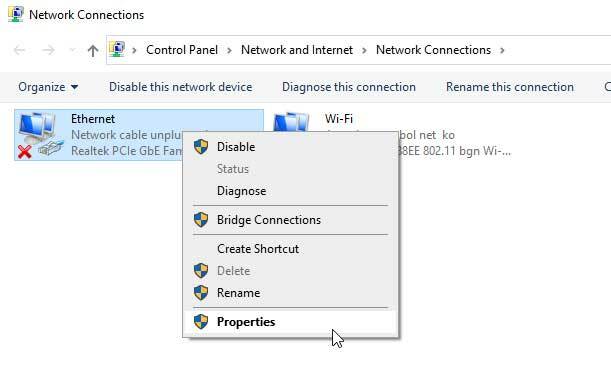
- Most váltson a Hálózat lapon jelölje be a Internet Protocol 4-es verzió (IPv4) opciót, és törölje a jelölést a Internet Protocol 6-os verzió (IPv6). Ezután nyomja meg a Rendben gombot a mentéshez a módosítások alkalmazásához.
3. módszer: Öblítse ki a DNS-t és újítsa meg az IP-címét
Próbáltad kiöblíteni a DNS-t? Nos, ha nem, akkor javasoljuk, hogy kövesse az alábbi lépéseket:
- Kezdetben nyissa meg a CMD azonnali használata Adminisztrátor. Ezt követően kattintson a Igen.
-
Ezután használja a parancsot ipconfig /flushdns és ütött Belép.

-
Utána, ipconfig /renew és nyomja meg Belép.

4. módszer: Zárja be a szükségtelen alkalmazásokat
Megölheti a háttérben futó felesleges alkalmazásokat. Ehhez kövesse az alábbi irányelveket:
- Először nyissa meg a Feladatkezelő a számítógépén. Ezután váltson a Folyamatok lapon.
- Ezután kattintson a jobb gombbal a bezárni kívánt alkalmazásra, és válassza ki a Utolsó feladat gomb.
5. módszer: Frissítse az eszközillesztőt
Lépjen az eszközkezelőbe, és ellenőrizze, hogy elérhető-e eszközillesztő-frissítés a számítógépéhez. Sok felhasználó arról számolt be, hogy ez segített nekik kijavítani a nem működő Ubisoft csatlakozási problémát. Emellett előfordulhat, hogy az elavult illesztőprogramok miatt a számítógépünk nem tudja megfelelően futtatni az alkalmazást, mivel minden frissítésnél a fejlesztők módosítanak a szoftverükön. Tehát egy régi eszközillesztő szoftver esetében nehéz az alkalmazás futtatása. Ezért erősen javasoljuk, hogy tartsa naprakészen illesztőprogramjait.
Szóval ez a mi oldalunkról. Reméljük, hogy ez az útmutató segített kijavítani, ha a Ubisoft Connect nem működik Windows 11 vagy 10 rendszerű számítógépén. További részletekért azonban írjon nekünk a megjegyzés rovatba. Csapatunk a lehető leghamarabb felveszi Önnel a kapcsolatot.
Reklámok



