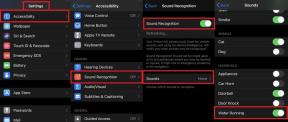Javítás: Frissítés után a Far Cry 6 elakadt a fekete képernyőn
Vegyes Cikkek / / October 29, 2021
A Ubisoft egy várva várt akció-kaland első személyű lövöldözős videojátékkal rukkolt elő Far Cry 6 amely a Far Cry 5 utódja a Far Cry franchise alatt. Bár a játék elég jó gyakorlati gyakorlatok, és a játékmenet is elég gördülékeny, néhány PC-felhasználó nehezen tudja folytatni a játékot. Úgy tűnik, hogy a Far Cry 6 játék nemrégiben megragadt a fekete képernyőn egy frissítés után. Sok játékos küzd ugyanezzel a problémával.
Ha Ön is az áldozatok közé tartozik, feltétlenül kövesse ezt a hibaelhárítási útmutatót. Úgy tűnik, hogy egy nem kívánt hiba nagyon zavarja a PC-játékosokat, amit a fejlesztőknek a lehető leghamarabb kezelniük kell. Ha azonban nem szeretne tovább várni a javítás javítására, ne aggódjon. Itt bemutatunk néhány lehetséges megoldást, amelyek segíthetnek Önnek.

Az oldal tartalma
-
Javítás: Frissítés után a Far Cry 6 elakadt a fekete képernyőn
- 1. Ellenőrizze a játékfájlokat a Ubisoft Connecten
- 2. Ellenőrizze a játékfájlokat az Epic Games Launcherben
- 3. Grafikus illesztőprogram frissítése
- 4. Frissítse a Far Cry 6-ot
- 5. Nyomja meg az ALT+TAB billentyűkombinációt
- 6. Frissítse a Windowst
- 7. Frissítse a DirectX-et
Javítás: Frissítés után a Far Cry 6 elakadt a fekete képernyőn
Nos, elég sajnálatos, hogy a számítógépen a fekete képernyő probléma előtt vagy után nem jelenik meg hibaüzenet vagy figyelmeztetés a képernyőn, ami egy másik aggodalomra ad okot a játékosok számára. Míg a PC újraindítása egyáltalán nem jött jól az érintett játékosoknak. Most, anélkül, hogy több időt veszítenénk, ugorjunk bele az alábbi útmutatóba.
1. Ellenőrizze a játékfájlokat a Ubisoft Connecten
Nagy az esélye annak, hogy a legújabb frissítés telepítése után a Far Cry 6 játékfájljai megsérülnek vagy hiányoznak. Ebben a forgatókönyvben ellenőriznie kell a játékfájlokat a Ubisoft Connecten a probléma ellenőrzéséhez. Ehhez kövesse az alábbi lépéseket:
- Indítsa el a Ubisoft Connect a számítógépen > Győződjön meg arról, hogy ugyanabba a fiókba jelentkezett be, amelyet a játék megvásárlásához használt.
- Most válassza ki a Játékok lap > Jelölje ki a csempét Far Cry 6 játékot, amelyet el szeretne hárítani.
- Ügyeljen arra, hogy válassza ki a nyíl ikonra a jobb alsó oldalon.
- Ezután megjelenik egy legördülő menü, és válassza ki Fájlok ellenőrzése.
- Ha a rendszer kéri, válassza ki Javítás, és várja meg, amíg a folyamat befejeződik.
- A Ubisoft Connect automatikusan megkezdi a hiányzó vagy sérült fájlok javítását és visszaállítását a számítógépen.
- Ha elkészült, zárja be az ügyfelet, és indítsa újra a számítógépet a módosítások végrehajtásához.
2. Ellenőrizze a játékfájlokat az Epic Games Launcherben
Ha a Far Cry 6 játékkal játszik a számítógépén az Epic Games Launcher segítségével, akkor feltétlenül kövesse az alábbi lépéseket a játékfájlok ellenőrzéséhez és javításához.
- Nyisd ki Epic Games Launcher a PC-n.
- Kattintson a Játékkönyvtár > Kattintson a gombra Far Cry 6.
- Válassza ki Beállítások > Kattintson a gombra Ellenőrizze.
- Zárja be az indítót, majd indítsa újra a számítógépet a módosítások alkalmazásához.
A játékfájlok kijavítása azonban nem jön jól az Ön számára, ezért javasoljuk, hogy kövesse az alábbiakban felsorolt további megoldásokat.
3. Grafikus illesztőprogram frissítése
Az is előfordulhat, hogy egy elavult grafikus kártya illesztőprogramja okoz problémákat a játék indításakor vagy a legutóbbi frissítés után. A módosítások alkalmazásához frissítenie kell a GPU illesztőprogramját is a számítógépen. Ehhez tegye a következőket:
- nyomja meg Windows + X gombok megnyitásához Gyors hivatkozás menü.
- Most kattintson a gombra Eszközkezelő listából > Dupla kattintás tovább Kijelző adapterek.
- Jobb klikk az éppen aktív dedikált grafikus kártyán.

- Ezután válassza ki Illesztőprogram frissítése > Válasszon Az illesztőprogramok automatikus keresése.
- Ha van elérhető frissítés, a rendszer automatikusan letölti és telepíti azt.
- Ha végzett, indítsa újra a számítógépet a módosítások azonnali alkalmazásához.
4. Frissítse a Far Cry 6-ot
Néha előfordulhat, hogy egy ideje elérhető frissítés a játékhoz, és nem telepítette a frissítést. Ebben a forgatókönyvben továbbra is a régebbi, valamint a hibás patch verziót futtatja a PC-n, amely számos problémát okozhat. Nem szükséges, hogy minden egyes javítási frissítés gondot okozzon. Tehát mindig tartsa naprakészen a játékot. Ehhez tegye a következőket:
Reklámok
- Nyissa meg a Ubisoft Connect a számítógépen > Nyissa meg a háromsoros menü ikon a képernyő bal felső sarkában.
- Válassza ki Beállítások a legördülő menüből > Ugrás ide Letöltések.
- Itt lehet választani Engedélyezze az automatikus játékfrissítéseket a legutóbb játszott játékokhoz.
- Alternatív megoldásként manuálisan is frissítheti a játékot úgy, hogy egyszerűen kiválasztja a Far Cry 6 játéklapkát a könyvtárában, majd kattintson a gombra Frissítés.
- Ha elkészült, feltétlenül indítsa újra a számítógépet az effektusok azonnali megváltoztatásához.
5. Nyomja meg az ALT+TAB billentyűkombinációt
Néhány érintett PC-felhasználó megemlítette, hogy a gomb megnyomásával ALT + TAB billentyűkombinációval válthatnak a PC-n megnyitott programok között. Tehát tartsa lenyomva az ALT + TAB billentyűket a programok közötti váltáshoz, majd térjen vissza a futó játékhoz, és ellenőrizze, hogy a probléma megoldódott-e vagy sem. Megváltoztatja a megjelenítési módot teljes képernyőről ablakos módra, majd teljes képernyős módra, amely megoldhatja a fekete képernyő problémáját.
6. Frissítse a Windowst
Ha esetleg nem frissítette a Windows operációs rendszer összeállítását a számítógépen, akkor feltétlenül kövesse az alábbi lépéseket a frissítések kereséséhez és a függőben lévő frissítés telepítéséhez. Ehhez:
- nyomja meg Windows + I gombok megnyitásához Windows beállítások menü.
- Kattintson Frissítés és biztonság > Válasszon Frissítések keresése alatt Windows Update szakasz.

Reklámok
- Ha van elérhető szolgáltatásfrissítés, válassza a lehetőséget letöltés és telepítés.
- Várjon egy ideig, amíg a frissítés befejeződik.
- Végül indítsa újra a számítógépet a módosítások azonnali alkalmazásához.
7. Frissítse a DirectX-et
Néha egy elavult DirectX verzió vagy a hiányzó DirectX több problémát is okozhat a játék indításakor vagy a játékmenet során. A frissítéshez kövesse az alábbi lépéseket.
- Irány oda ezt a Microsoft linket a DirectX End-User Runtime Web Installer letöltéséhez a számítógépére.
- Ezután manuálisan telepítse vagy frissítse a DirectX verziót.
- Ha végzett, indítsa újra a számítógépet a módosítások alkalmazásához.
Ennyi, srácok. Feltételezzük, hogy ez az útmutató hasznos volt az Ön számára. További kérdések esetén kommentben teheti meg alább.