Hogyan lehet javítani, ha az Xbox Game Bar nem nyílik meg/nem működik?
Vegyes Cikkek / / November 11, 2021
Az Xbox jól integrálható a Windows rendszerrel, és kétségtelenül rendelkezik néhány csodálatos játékkal kapcsolatos funkcióval, például képernyőképekkel, rögzítési képernyőkkel és így tovább. Azonban van egy meglehetősen hosszú szál az olyan fórumokon, mint a Reddit, ahol a felhasználók panaszkodtak, hogy az Xbox Game Bar nem nyílik meg/nem működik. Kiderült, hogy sok minden dél felé fordulhat, és a hiba alapján az alábbiakban felsorolt hibaelhárítási módszerek segítségével kijavíthatja. Ellenőrizze ezeket a módszereket, és tudassa velünk, melyik trükközte Önt.
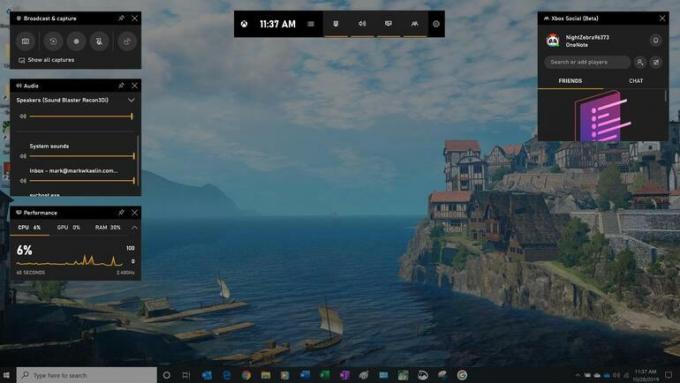
Az oldal tartalma
- 1. módszer: Váltsd át a játéksávot
- 2. módszer: Nézze meg a gyorsbillentyűket
- 3. módszer: Az Xbox Game Bar javítása
- 4. módszer: Engedélyezze a GameDVR-t a rendszerleíró adatbázison keresztül
- 5. módszer: Állítsa vissza az Xbox Game Bart
- 6. módszer: Telepítse újra az Xbox Game Bart a PowerShell segítségével
- 7. módszer: Hozzon létre egy új fiókot
- 8. módszer: Telepítse a Windows Media Feature Pack csomagot
- Zárómondatok
1. módszer: Váltsd át a játéksávot
A problémát okozó opciók váltása minden esetben segít, és a játéksáv váltása sem különbözik egymástól. Bár ez egy ideiglenes megoldás, sok esetben működik, ha nem mindenben.
Ez egy egyszerű módszer, amelyet könnyedén követhet.
01. lépés: nyomja meg Windows + I a billentyűzeten, és menjen tovább Beállítások.
02. lépés: Ezután nyissa meg a Szerencsejáték Az Idő és nyelv és a Könnyű hozzáférés között felsorolt szakasz.
03. lépés: Kapcsolja KI a listán szereplő opciót, amely azt mondja „Játékklipek, képernyőképek rögzítése és közvetítés a Game Bar segítségével”.
04. lépés: Várjon néhány másodpercet, amíg újra bekapcsolja.
2. módszer: Nézze meg a gyorsbillentyűket
Általában megérinti a Windows G-t a Game Bar elindításához, azonban vagy nem működik, vagy nemrég állt le. Ez utóbbi azt jelenti, hogy valami nincs rendben, például valaki megváltoztatta a beállításokat és így tovább. Így térhet vissza az eredeti beállításokhoz.
01. lépés: Először nyissa meg a Xbox alkalmazást a számítógépén.
02. lépés: Menj Beállítások >> Játék DVR.
03. lépés: Alatt „Játékklipek és képernyőképek rögzítése Game DVR segítségével”, ellenőrizze, hogy az opció BE van-e kapcsolva vagy sem. Ha igen, nézze meg a Game Bar gyorsbillentyűit.
04. lépés: Állítsa be, ha még nincs testreszabott gyorsbillentyű-beállítás, vagy módosítsa, ha valaki XYZ okokból megváltoztatta a beállításokat.
05. lépés: Mentse el a beállításokat, és az újonnan beállított gyorsbillentyűvel elindíthatja a Game Bar-t.
3. módszer: Az Xbox Game Bar javítása
Ez egy non-invazív, könnyen követhető módszer, amelynek végrehajtása nem tarthat tovább egy percnél, de elég hatékony ahhoz, hogy kijavítsa az Xbox Game Bar nem nyíló/nem működő problémáját is. Íme, hogyan kell csinálni.
01. lépés: Menj ablakokkeresés vagy érintse meg a Windows gombot, és írja be „Xbox Game Bar”.
02. lépés: Miután megkapta a listát, kattintson rá jobb gombbal, és keresse fel „Alkalmazásbeállítások”.
03. lépés: Keresse meg az oldalt „Megszakítás” ami lényegében arra kényszeríti az alkalmazást, hogy előtérben és háttérben is fusson.
04. lépés: Most van egy "Javítás" gombot közvetlenül az előző opció alatt. Koppintson rá, és várja meg, amíg egy pipa megjelenik a gomb mellett. Ez azt jelzi, hogy a rendszer sikeresen megjavította az alkalmazást.
05. lépés: Nyisd ki Xbox Game Bar és ellenőrizze, hogy ez a módszer működött-e vagy sem.
4. módszer: Engedélyezze a GameDVR-t a rendszerleíró adatbázison keresztül
Itt van egy következő módszer, amelyet sokan hasznosnak találtak, ezért ha az előző módszer nem működött, nézze meg ezt.
01. lépés: Nyissa meg a rendszerleíró adatbázist a Windows rendszeren. Nyomja meg a Windows billentyű + R billentyűt, és írja be a „regedit” parancsot a Futtatás parancsmezőbe.
02. lépés: Meg kell nyitnia az említett fájlt az alábbi elérési útonSzámítógép\HKEY_LOCAL_MACHINE\SOFTWARE\Microsoft\PolicyManager\default\Application Manager\ AllowGameDVR.
03. lépés: Kattintson a jobb gombbal a képernyő jobb oldalán, és válassza ki „Új >> DWORD (32 bites) érték” és állítsa be a nevet "Érték” ahol az alapértelmezett értéke lesz 0.
04. lépés: Kattintson duplán a „Érték” és állítsa be a „Értékadatok" mint "1”, állítsa be az alapot a „Hexadecimális” és nyomja meg a „rendben”.
05. lépés: Indítsa újra a számítógépet, hogy az összes változtatás megtörténjen, és ennek meg kell tennie a trükköt.
5. módszer: Állítsa vissza az Xbox Game Bart
Az Xbox Game Bar nem nyílik meg, nem ritka, és mivel problémái vannak a javítással, így állíthatja vissza az alkalmazást a Windows PC-n. Vegye figyelembe, hogy az alkalmazás visszaállítása után lényegében törli vele az összes adatot és alkalmazásbeállítást, ezért vigyázzon, és döntsön okosan. Kövesse az alábbi utasításokat.
01. lépés: Menj Windows keresés és írja be „Xbox Game Bar", hogy megtalálja a listát.
02. lépés: Kattintson a jobb gombbal a listára, és válassza ki „Alkalmazásbeállítások”.
03. lépés: Görgessen a megfelelő lehetőség kiválasztásához "Visszaállítás" az alkalmazást, ezért koppintson rá.
04. lépés: A rendszer megkérdezi, hogy folytatni kell-e vagy sem, ezért válassza ki "Visszaállítás".
05. lépés: A rendszer kérheti, hogy indítsa újra, hogy az összes változás beálljon. Ha igen, indítsa újra a számítógépet.
06. lépés: Ellenőrizze, hogy az Xbox Game Bar teljes visszaállítása működött-e vagy sem. Ha nem, kövesse a következő módszert.
6. módszer: Telepítse újra az Xbox Game Bart a PowerShell segítségével
Mivel az Xbox Game Bar javítása vagy visszaállítása nem működött, hacsak nem hagyta ki az előző módszereket, újra kell telepítenie az alkalmazást, és ellenőriznie kell, hogy ez az Ön javára működött-e vagy sem.
01. lépés: Keressen rá Windows PowerShell.
02. lépés: Kattintson a jobb gombbal a listára, és válassza ki "Futtatás rendszergazdaként".
03. lépés: A képernyőn megjelenik egy parancssor, ahol be kell írnia a sai parancsot -
Get-AppxPackage -allusers Microsoft. XboxApp | Foreach {Add-AppxPackage -DisableDevelopmentMode -Register “$($_.InstallLocation)\AppXManifest.xml”} ahogy itt említettük, és nyomja meg az Enter billentyűt.
04. lépés: Újra kell indítania a számítógépet, hogy az összes változás beálljon.
7. módszer: Hozzon létre egy új fiókot
Valami hiba lehet a számítógépén lévő régi fiókkal, ezért miért ne hozna létre egy új fiókot, és nézze meg, hogy ez változtat-e. Íme, hogyan teheti meg.
01. lépés: Menj Beállítások >> Fiókok.
02. lépés: Folytassa „Család és mások”.
03. lépés: Érintse meg „Adjon hozzá valakit ehhez a számítógéphez” és válassza ki „Nem rendelkezem ennek a személynek a bejelentkezési adataival”.
04. lépés: Válassza ki „Microsoft-fiók nélküli felhasználó hozzáadása”.
05. lépés: Írja be a kívánt felhasználónevet, és nyomja meg "Következő".
Reklámok
Kiderült, hogy a Game Bar leállhat, vagy nem működik megfelelően sérült vagy sérült felhasználói profilok miatt. Mivel teljesen új profilt hozott létre, a szokásos módon minden gond nélkül hozzá kell férnie az Xbox Game Bar-hoz.
8. módszer: Telepítse a Windows Media Feature Pack csomagot
Ez a módszer azokon a számítógépeken működik, amelyeken először nincs telepítve a Windows Media Feature Pack. Kiderült, hogy egyes Windows 10 N vagy KN PC-k nem rendelkeznek ezzel a funkcióval, és néhány alkalmazásnak előfeltétele van. Így a telepítésnek ki kell javítania az Xbox játéksáv nem nyílik meg/nem működik a problémája. Íme, hogyan kell csinálni.
- Nyissa meg a Windows Media Feature Pack weboldalról itt.
- Töltse le a webhelyen elérhető legújabb Media Feature Pack csomagot.
- Futtassa a telepítőt, és telepítse ugyanazt a számítógépére.
- Futtassa a Xbox Game Bar és ellenőrizze, hogy ez működik-e vagy sem.
Zárómondatok
Az Xbox Game Bar sokat tesz a számítógépen, így ez az egyik legnélkülözhetetlenebb szolgáltatás. Magától értetődik, hogy az Xbox Game Bar bármilyen problémája, például az alkalmazás nem nyílik meg, vagy nem működik, néhány felhasználót megnehezíthet. Remélhetőleg ez a hibaelhárítási útmutató az ilyen problémák kijavítására vonatkozóan lehetőséget ad ezek azonnali kijavítására.
Reklámok

![Helyreállítási módba lépés a BQ Mobile BQ5003L Shark Pro-on [Készlet és egyedi]](/f/596244a8ae7d3081c0af77eec827b460.jpg?width=288&height=384)

