Hogyan lehet teljesen eltávolítani a Driver Tonic-ot a számítógépről?
Vegyes Cikkek / / November 14, 2021
A Driver Tonic egy rendszeroptimalizáló eszköz, amely más ingyenes szoftverekkel együtt jelenik meg; ez azt jelenti, hogy amikor ingyenes szoftverrel támogatott szoftvert telepít, az automatikusan telepítésre kerül. Mivel az alkalmazás telepítése az Ön beleegyezése nélkül történik, sok időt vesz igénybe, előfordulhat, hogy nem érzi szükségét, hogy ilyen szoftvert a számítógépén tartson. Ha nem szeretné használni a Driver Tonic-ot a számítógépén, itt van néhány módszer a teljes eltávolítására.
Rendszeres számítógép-felhasználóként nagyon gyakran megtörténik, amikor el akarunk távolítani/eltávolítani egy alkalmazást a rendszerünkből, és megtalálni ennek módját. A dolgok még rosszabbak lesznek, ha végül a beleegyezésünk nélkül telepítünk egy alkalmazást. A Driver Tonic egy hasonló szoftver, amelyet más legális és ingyenes szoftverszolgáltatások reklámoznak. Tehát amikor letöltünk bizonyos ingyenes szoftvereket, az engedélyünk nélkül automatikusan telepíti a Driver Tonic-ot a számítógépünkre.
Mivel ez az alkalmazás automatikusan települ, a legtöbb felhasználó valamiféle vírusnak tartja, és szeretné eltávolítani a Driver Tonic-ot. Mások pedig egyszerűen nem érzik szükségét egy PC-optimalizáló eszköznek, és el akarják távolítani. Ha Ön is közéjük tartozik, és szeretné teljesen eltávolítani a Driver Tonic-ot a számítógépéről, akkor ez a cikk Önnek szól. Itt megosztottunk egy lépésről lépésre szóló útmutatót a Driver Tonic teljes eltávolításához a rendszerről, és ennek különböző módjairól.

Az oldal tartalma
-
Hogyan lehet teljesen eltávolítani a Driver Tonic-ot a számítógépről?
- A Driver Tonic eltávolítása a Beállításokból
- Véglegesen távolítsa el a Driver Tonic-ot
- A Driver Tonic eltávolítása harmadik féltől származó alkalmazás használatával
- Következtetés
Hogyan lehet teljesen eltávolítani a Driver Tonic-ot a számítógépről?
Számos módja van az alkalmazások eltávolításának a számítógépről. Kezdjük azonban az alapvető lépéssel, és később megvizsgáljuk az összes többi lehetséges módot. Az alábbi útmutató a Windows 11 és 10 felhasználóknak szól, de a lépések hasonlóak a Windows régebbi verzióihoz, beleértve a Windows 7 és 8 rendszert is.
A Driver Tonic eltávolítása a Beállításokból
Számítógépünkön a Beállítások alkalmazásban van egy külön Alkalmazások rész, amely tartalmazza a rendszerünkbe telepített összes alkalmazást. A Driver Tonic beállításokon keresztül történő eltávolításának lépései a következők:
- Nyissa meg a Start gombot, és nyissa meg a Beállításokat.
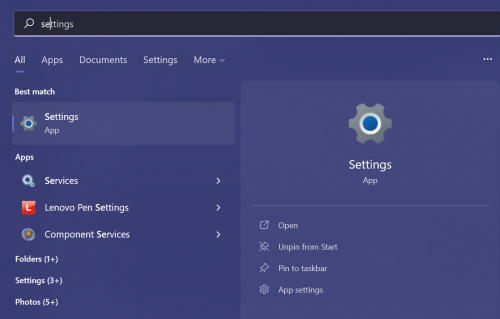
- Kattintson az Alkalmazások fülre a bal oldali menüben. Megtekintheti a számítógépére telepített összes alkalmazást.
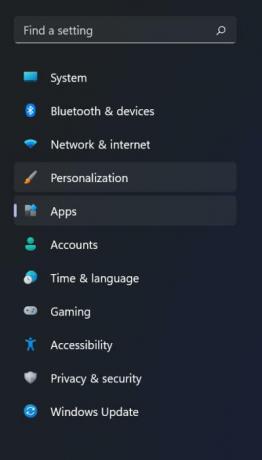
- Keresse meg a Driver Tonic alkalmazást, és kattintson a mellette lévő hárompontos ikonra.
- Most kattintson az Eltávolítás lehetőségre.
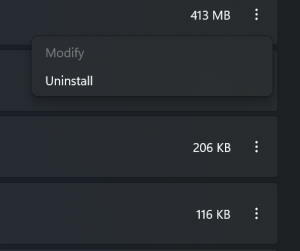
- Miután eltávolította a Beállításokból, lépjen a Vezérlőpultra.
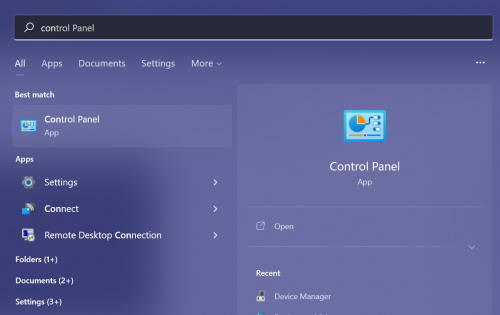
Reklámok
- Most győződjön meg arról, hogy a „Megtekintés” opció a Nagy vagy a Kicsi ikonra van állítva.
- Kattintson a Programok és szolgáltatások elemre.
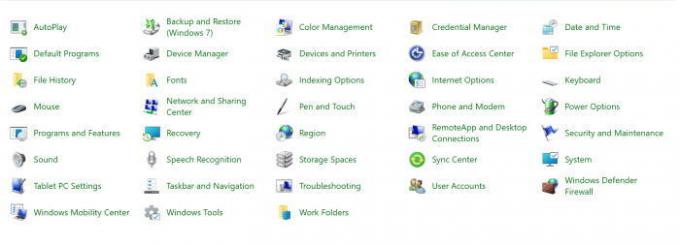
- Keresse meg a Driver Tonic elemet, és kattintson jobb gombbal az alkalmazásra.

- Végül kattintson az eltávolítási lehetőségre az alkalmazás eltávolításához a számítógépről.
Véglegesen távolítsa el a Driver Tonic-ot
Ebben a lépésben töröljük a teljes Driver Tonic mappát, és befejezzük a program által futtatott összes háttértevékenységet. A Driver Tonic mappa végleges törlésének lépései a következők:
Reklámok
- Nyomja meg a Windows + R billentyűt a Futtatás parancs megnyitásához, és írja be a „taskmgr” parancsot.
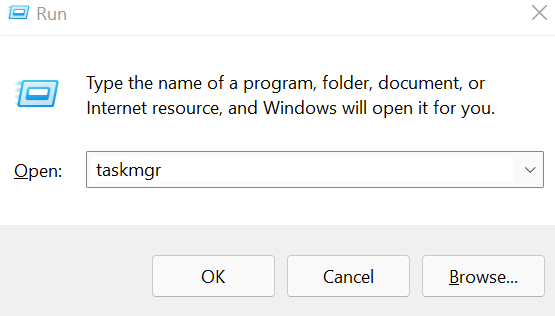
- Kattintson az OK gombra a Feladatkezelő megnyitásához.
- Lépjen a Folyamatok lapra.
- Keresse meg a Driver Tonic szoftvert, jelölje ki, és kattintson alul a „Feladat befejezése” gombra.

- Most nyissa meg a Windows File Explorer ablakot, és keresse meg a Driver Tonic mappát. Megkeresheti a Driver Tonic útvonal segítségével is.
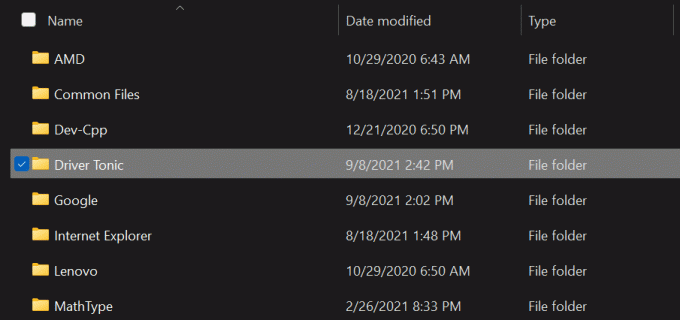
- Válassza ki a mappát, és nyomja meg a Shift + Del billentyűket a mappa végleges törléséhez.
A Driver Tonic eltávolítása harmadik féltől származó alkalmazás használatával
Most, ha nem vagy egy technológiában jártas ember, vagy egyszerűen nincs elég ideje keresni és törölni időről időre van néhány harmadik féltől származó alkalmazás, amely elvégzi a munkát te. Egyszerűen keressen egy megbízható szoftvereltávolító alkalmazást, és telepítse a számítógépére. Mostantól bármikor egyszerűen törölhet vagy eltávolíthat bármilyen programot a szoftveren keresztül.
Következtetés
Bár a Driver Tonic egy egyszerű számítógép-optimalizáló eszköz, ha megfelelő beleegyezés nélkül használja a számítógépén, akkor gyanút érezhet. Tehát így távolíthatja el és véglegesen távolíthatja el az alkalmazást eszközéről. Ezenkívül az ilyen alkalmazások eltávolítása után jó gyakorlat a rosszindulatú programok ellenőrzése a számítógép biztonságának megőrzése érdekében. Választhat néhány jó rosszindulatú programkeresőt, és időről időre ellenőrizheti a rosszindulatú programokat és vírusokat.
Kapcsolódó cikkek:
- A makacs programok/szoftverek eltávolításának kényszerítése Windows 10 rendszerben
- Javítás: Az Adobe Creative Cloud nem távolítható el Windows 10 rendszeren
- Programok egyszerű eltávolítása Windows 10 rendszeren
- Hogyan ellenőrizhető, hogy a Windows 11 támogatja-e a HDR-t
- Engedélyezze a dinamikus frissítési gyakoriságot (DRR) a Windows 11 rendszeren
- Mi az az egérgyorsítás és hogyan lehet letiltani a Windows 11 rendszerben



