Javítás: A Windows 11 Snipping Tool nem működik vagy összeomlik
Vegyes Cikkek / / November 14, 2021
A Windows 11 rendszeresen szerepel a felkapott témákban a szolgáltatások és a felhasználók által rendszeresen tapasztalt hibák tekintetében. A Microsoft a közelmúltban kiadta a Windows 11 első kisebb frissítését a különféle problémák megoldására és a vizuális fejlesztésekre. A frissítés után a hibák még nem oldódtak meg, de a felhasználók új problémával szembesülnek a Snipping eszköz megnyitásakor. Sok olyan eset van, amikor a Windows 11 levágási eszköze nem működik, vagy összeomlási probléma áll fenn. Általában, tAz alkalmazás összeomlik „Ez az alkalmazás nem nyitható meg” hibaüzenettel.
A problémát már továbbították a Microsoftnak, és dolgoznak a javításon, de nem erősítették meg a hivatalos megoldás dátumát. Tehát vizsgáljuk meg, hogyan javíthatjuk ki a nem működő Windows 11 levágási eszközt vagy az összeomlási problémát. A Microsoft hivatalosan is kiadott egy nyilatkozatot az összes Windows 11-re vonatkozóan, amely szerint bizonyos funkcióknak problémái lehetnek lejárt digitális tanúsítványokat, és hamarosan frissítést biztosít a különböző alkalmazások és alkalmazások összeomlási problémáinak megoldására eszközöket. A tanúsítványok október 31-én lejártak, és a Windows 11 felhasználók nem nyithatnak meg sok alkalmazást, például a Snipping Tool-t, a Touch billentyűzetet, az emoji panelt stb.
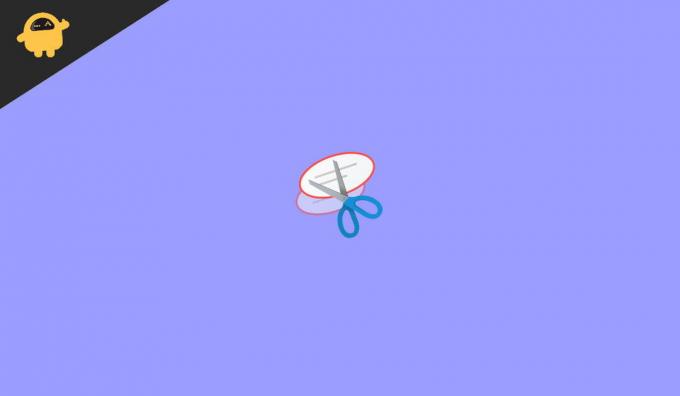
Az oldal tartalma
-
Javítás: A Windows 11 Snipping Tool nem működik vagy összeomlik
- Töltse le manuálisan a legújabb frissítést
- Lépjen ki a Windows 11 béta verziójából
- Használjon alternatív vágóeszközt
- Dátum és idő módosítása
- A Windows 11 korábbi frissítésének visszaállítása
- Telepítse az opcionális frissítéseket
- Használjon harmadik féltől származó képernyőképes alkalmazásokat
- Következtetés
Javítás: A Windows 11 Snipping Tool nem működik vagy összeomlik
A levágó eszköz egy beépített eszköz, amely bármilyen képet, weboldalt vagy dokumentumot kivág vagy rögzít, és különféle formátumokat menthet képekbe. Ez egy hasznos eszköz, amelyet főként világszerte használnak képernyőkép funkciójához. Azt is lehetővé teszi, hogy a rögzített képet szerkesztse, mielőtt elmenti a rendszerébe. Ezenkívül különféle formájú képernyőképeket is készíthet, például négyzet, téglalap, szabad formájú vagy a teljes képernyőt.
A levágási eszköz nem működő problémája nagyon bosszantó, mivel sok felhasználó nem tud képernyőképeket készíteni, vagy nem tudja használni a levágási eszközök funkcióit. Ezenkívül néhány felhasználó arról számolt be, hogy fekete képernyőt kapnak, amikor megpróbálják megnyitni a Snipping eszközt, és ha valahogy nyitva van, a képernyőkép nem kerül mentésre a rendszerben. Ha az alternatív vágóeszközről beszéltünk Kivágás és vázlat, ez is ugyanazzal a problémával néz szembe. A lejárt digitális tanúsítványok ablakai miatt 11 felhasználó szembesül számos alkalmazással, például a levágó eszközzel.
Töltse le manuálisan a legújabb frissítést

A Microsoft azt mondta, hogy a frissítéssel javították a problémát KB5008295. Ellenőrizze, hogy megkapta-e a frissítést a Windows frissítéssel a beállítási alkalmazásban. a közelmúltban kerül bevezetésre a tanúsítványprobléma megoldása érdekében. Ha nem találja a frissítést, manuálisan letöltheti és telepítheti a frissítést a Microsoft hivatalos webhelyéről.
Lépjen ki a Windows 11 béta verziójából

Ha Ön a Windows 11 bétatesztelője, hibákat találhat, mivel a Microsoft csapata rendszeresen dolgozik az új funkciókon. A Microsoft kiadta a Windows 11 hivatalos verzióját, így Ön kiléphet a béta tesztelésből, és telepítheti a stabil verziót, hogy megelőzze a rendszerhibákat. A telepítés eltarthat egy ideig, de letöltheti a Microsoft webhelyéről.
Használjon alternatív vágóeszközt

Reklámok
Ha a Windows 11 vágóeszköze nem működik, akkor kihívást jelenthet képernyőkép készítése. Ezután használhatja a régi módszert képernyőképek készítésére, ami az Prt sc (Print Screen). Megnyomhatja a Prt sc gombot a teljes képernyőkép rögzítéséhez, illessze be az MS Paint alkalmazásba, és igény szerint vágja le. Ezenkívül a Microsoft Store áruházból ingyenesen letölthető alternatív alkalmazásokat is letölthet a vágóeszközhöz.
Dátum és idő módosítása
Ahogy korábban említettük, a digitális tanúsítványok az előző hónapban lejártak, ami a fő oka annak, hogy a Snipping Tool nem működik. Azonban alkalmazhatja a trükköt a dátum és az idő módosítására az alkalmazás zökkenőmentes használatához.
- megnyomni a Windows + i gombot a Windows 11 beállításainak megnyitásához.
- Ezután lépjen az Idő és nyelv elemre, és kattintson a Dátum és idő elemre.

- Ezután kapcsolja ki a kapcsolóval az Idő beállítása automatikusan, az Időzóna beállítása automatikusan.
- Most kattintson a Módosítás lehetőségre a Dátum és idő manuális beállítása előtt, és állítsa be a dátumot október 31. előtt.

- Indítsa újra a rendszert, nyissa meg a Snipping eszközt, és ellenőrizze, hogy a probléma megoldódott-e vagy sem.
A Windows 11 korábbi frissítésének visszaállítása
A korrupt vagy hibás Windows-frissítés is az egyik oka a vágóeszköz összeomlási problémájának. A probléma megoldásához várjon a következő frissítésre, vagy térjen vissza a Windows 11 előző verziójára.
Reklámok
- Nyomja meg a Windows + X billentyűket a bekapcsoló menü megnyitásához, vagy kattintson a jobb gombbal a Windows ikonra.
- Most kattintson a beállításokra, majd válassza a Windows Update lehetőséget.
- Ezután görgessen le a Speciális beállítások részhez, keresse meg a Helyreállítást, és kattintson a Vissza gombra az előző verzió visszaállításához.
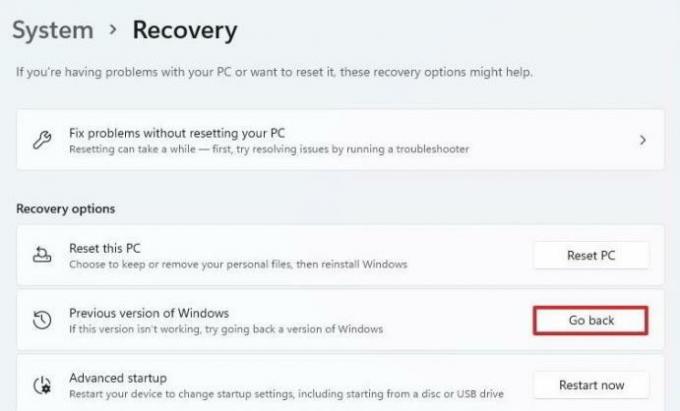
- Csatlakoztassa a rendszert a tápegységhez. Ezt a funkciót nem használhatja tészta teljesítményen.

- Ezt követően megkérdezi, hogy mi az oka, miért mész vissza? Válassza ki a választ, majd nyomja meg a Tovább gombot, majd kövesse a képernyőn megjelenő utasításokat.
Telepítse az opcionális frissítéseket
Néha a Microsoft opcionális frissítéseken keresztül biztosítja a javítást. Azonban gyakran figyelmen kívül hagyjuk az opcionális frissítést, és olyan problémákkal szembesülünk, mint az apSo ellenőrzése és a Windows frissítés lapján elérhető opcionális frissítés telepítése.
- Nyomja meg a Windows + X billentyűket a bekapcsoló menü megnyitásához, vagy kattintson a jobb gombbal a Windows ikonra.
- Most kattintson a beállításokra, majd válassza a Windows Update lehetőséget.
- Ezután kattintson a Frissítések keresése lehetőségre, és várja meg, amíg megtalálja az elérhető frissítéseket.
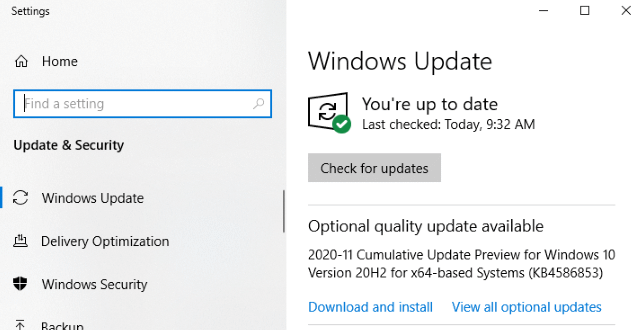
- Ha nem érhető el frissítés a rendszerhez, ellenőrizze az opcionális frissítést a Frissítések keresése mellett.
- Töltse le és telepítse a frissítéseket, majd indítsa újra a rendszert a módosítások alkalmazásához.
Használjon harmadik féltől származó képernyőképes alkalmazásokat
Amíg a Microsoft azon dolgozik, hogy a lehető legtöbb Windows 11 problémát kijavítsa, kipróbálhat más ingyenesen használható képernyőképes alkalmazásokat. Ha nem érzi kényelmesnek egy külön alkalmazás telepítését, akkor a Chrome segítségével is telepíthet néhány képernyőrögzítő bővítményt. Ezek könnyűek és ingyenesen használhatók. A leghíresebb képernyőrögzítő alkalmazások a Lightshot, a Nimbuzz screenshot, a Screensnap stb.
Következtetés
Reméljük, hogy a fenti módszerek alkalmazása megoldja a Snipping eszköz összeomlási problémáját. Ha azonban továbbra is szembesül a problémával, megvárhatja a Windows frissítését, vagy jelezheti nekünk a megjegyzés rovatban.
Kapcsolódó cikkek:
- Javítás: A Windows 11 parancssor véletlenszerűen felugrik és bezár
- A COD Warzone, a Black Ops Cold War vagy a Modern Warfare működni fog Windows 11-en?
- Javítás: A Windows 11 éjszakai lámpája nem működik
- Javítás: Windows 11 hangtorzítási probléma
- Windows 11 kamera nem működik, hogyan javítható?



![Stock ROM telepítése a Nuu G3 N5702L készülékre [Firmware Flash File]](/f/3502e221471a01317a8b6b7353b3c5df.jpg?width=288&height=384)