(Megoldva) Az egérmutató eltűnik a Google Chrome-ban
Vegyes Cikkek / / November 15, 2021
A Windows-felhasználók új problémával néznek szembe, amikor az egérmutató eltűnik a Google Chrome-ból. Bár ez nem nagy probléma, és könnyen megoldható, ez egy gyakori probléma, amellyel sok Windows-felhasználó naponta szembesül. Bár igaz, hogy a böngésző használata nagyon felhasználóbarát, a króm böngésző memóriavesztő jellege mellett még mindig vannak hibák. Az egyik ilyen hiba az, hogy amikor mozgatja az egérkurzort a Chrome-ban, az eltűnik.
Bár ez könnyen megoldható a böngésző újraindításával, nagyon bosszantó lehet, ha folyamatosan ismétlődik. Még ne váltson böngészőt, megoldható. Tehát ebben a cikkben néhány olyan megoldást kínálunk Önnek, amelyek segítségével megpróbálhatja saját maga megoldani a problémát.
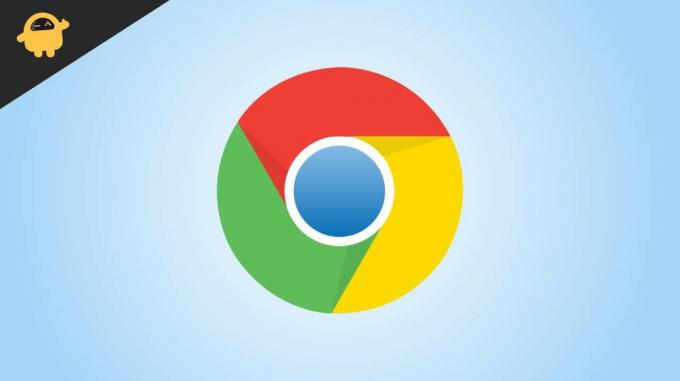
Az oldal tartalma
- (Megoldva) Az egérmutató eltűnik a Google Chrome-ban
- 1. módszer: Indítsa újra a Chrome böngészőt
- 2. módszer: Állítsa le a böngészőt, és nyissa meg újra
- 3. módszer: Tiltsa le az összes bővítményt, és ellenőrizze
- 4. módszer: Frissítse a Chrome böngészőt
- 5. módszer: Távolítsa el és telepítse újra a böngészőt
- 6. módszer: Frissítse az érintőpad vagy az egér illesztőprogramjait
- 7. módszer: Frissítse az operációs rendszert és telepítse újra
- Következtetés
(Megoldva) Az egérmutató eltűnik a Google Chrome-ban
A probléma megoldásának legjobb módja a Chrome böngésző újratelepítése vagy a számítógép újraindítása. Ha ezek nem igazán működnek, akkor kipróbálhatja ezeket a módszereket lent.
1. módszer: Indítsa újra a Chrome böngészőt
Az első legegyszerűbb lépés a böngésző újraindítása és ellenőrzése. Egyszerűen bezárhatja a böngészőt, és megpróbálhatja. De van rá jobb módszer is.
- Nyomja meg a Ctrl + T billentyűket egy új lap megnyitásához a Chrome-ban.
- Most elkezdheti beírni a címmezőt.
- Írja be a Chrome://Restart parancsot, és nyomja meg az Enter billentyűt.

- Ez lehetővé teszi a Chrome böngésző újraindítását.
Miután megnyílik a Chrome böngésző, ellenőrizze, hogy látható-e az egérkurzor.
2. módszer: Állítsa le a böngészőt, és nyissa meg újra
Ha a böngésző újraindítása nem oldja meg a problémát, egyszerűen leállíthatja a böngészőt a feladatkezelőből, és ellenőrizheti, hogy működik-e,
- Nyissa meg a feladatkezelőt a Ctrl+Shift+Esc billentyűparancs segítségével.

- Kattintson a Chrome elemre, majd a Feladatok befejezése gombra.
- Most nyissa meg újra a Chrome böngészőt, és ellenőrizze, hogy az egérkurzor látható-e a képernyőn.
3. módszer: Tiltsa le az összes bővítményt, és ellenőrizze
Előfordulhat, hogy a telepített bővítmények zavarják a munkát. Ez olyan problémákat okozhat, mint az egérkurzor eltűnése. Ellenőrizzük letiltásával.
- Nyissa meg a Chrome böngészőt.
- Nyomja meg a Ctrl+Shift+N billentyűkombinációt egy új inkognitólap megnyitásához.
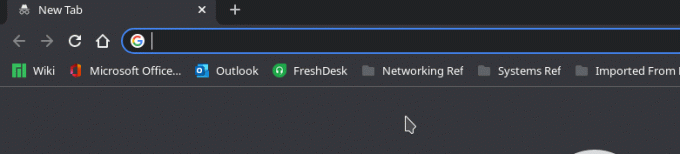
- Mivel az inkognitó böngésző minden bővítményt letilt, látnia kell a kurzort,
- Ha látható, akkor egyenként kell letiltani az összes bővítményt, amíg meg nem találja a tettest.

Ha megtalálja a kiterjesztést, távolítsa el, és folytassa a többi bővítmény használatát.
4. módszer: Frissítse a Chrome böngészőt
A következő lépés a Chrome böngésző frissítése. A frissítés számos problémát megold.
Reklámok
- Nyissa meg a Chrome-ot, és lépjen a beállításokhoz.
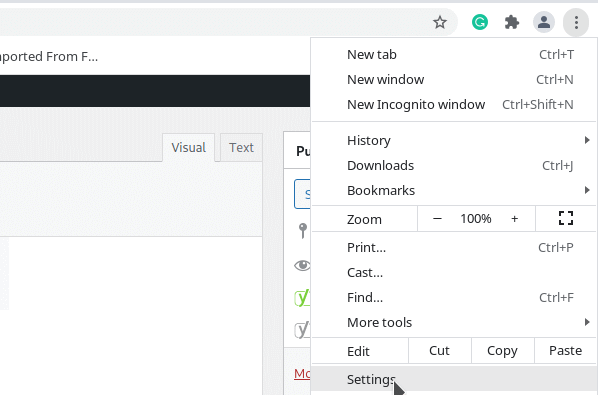
- Most kattintson a Névjegy szakaszra.
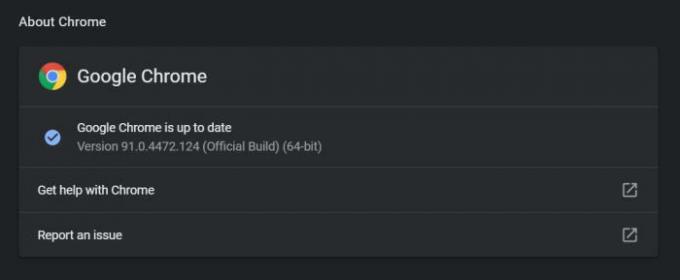
- A szakasz megnyitása után a Chrome automatikusan ellenőrzi a frissítéseket.
- Várja meg, amíg befejeződik. ha vannak frissítések, a Chrome automatikusan letölti és telepíti azokat.
A frissítések alkalmazása után zárja be a Chrome böngészőt, majd nyissa meg újra. Most már nem lehet gondod.
5. módszer: Távolítsa el és telepítse újra a böngészőt
Ez a lépés adatvesztést eredményezhet, például könyvjelzőket és mentett bejelentkezéseket stb. De ha biztonsági másolatot készített róluk Google-fiókjával, akkor nem kell aggódnia,
- Nyissa meg a Futtatás ablakot a Windows Key + R billentyűkombinációval.
- Most írja be az APPWIZ.CPL parancsot, és nyomja meg az Enter billentyűt.
- Ezzel meg kell nyitnia a Vezérlőpultot.
- Most keresse meg a Google Chrome böngészőt, és kattintson rá.
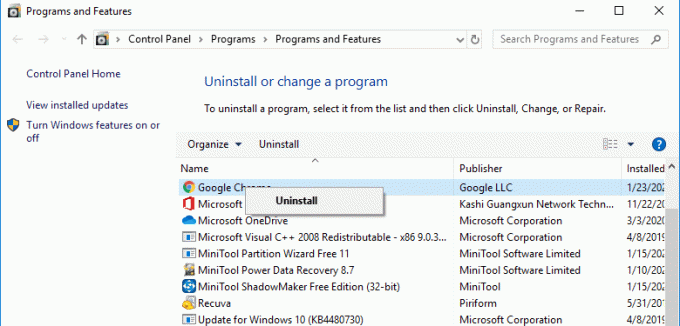
- Kattintson az eltávolítás gombra.
Várja meg, amíg eltávolítja a böngészőt. Most keresse fel a Chrome letöltési oldalát, és telepítse úgy.
Reklámok
6. módszer: Frissítse az érintőpad vagy az egér illesztőprogramjait
Néha a probléma az érintőpad illesztőprogramjaiban lehet, ha laptopot használ. Tehát a probléma megoldásához megpróbálhatja frissíteni a laptop érintőpadjának illesztőprogramjait.
- Keresse fel laptopja gyártójának letöltési oldalát. Általában a „Laptopmodell” és az „Illesztőprogram letöltése” kereséssel a letöltési oldalra kell jutnia.
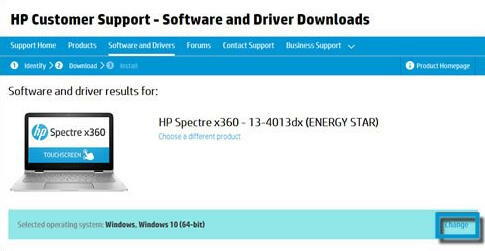
- Keressen érintőtábla illesztőprogramokat. Bár a gyártótól függően
- Töltse le a legújabbat, és telepítse őket
- Indítsa újra a számítógépet, és ellenőrizze, hogy működik-e.
7. módszer: Frissítse az operációs rendszert és telepítse újra
Ha semmi más nem működik, akkor itt az ideje frissíteni a Windows operációs rendszert, vagy újratelepíteni az egészet.
- Nyissa meg a Beállítások alkalmazást a Windowsban a Windows + I billentyűparancs segítségével.
- Most kattintson a Frissítés és biztonság elemre.

- Kattintson a frissítések keresése gombra, és várja meg, amíg befejezi a frissítések keresését.
- Ha vannak elérhető frissítések, egyszerűen hagyja, hogy telepítse azokat
A frissítés befejezése és a számítógép újraindítása után ellenőrizheti, hogy a probléma megoldódott-e. Ezenkívül utoljára újratelepítheti a böngészőt, és ellenőrizheti, hogy ez megoldja-e a problémát.
Következtetés
Tehát ezek voltak azok a javítások, amelyekkel megpróbálhatja kijavítani az egérmutató eltűnését a Google Chrome-ban. Bár a probléma könnyen orvosolható ezen lépések követésével, előfordult néhány ritka eset, amikor ez nem volt elegendő a probléma megoldásához. Ilyen esetekben alaphelyzetbe kell állítanunk a számítógépet, hogy a Chrome újra működjön.
Kapcsolódó cikkek:
- Mi az az egérgyorsítás és hogyan lehet letiltani a Windows 11 rendszerben
- Az egérillesztőprogramok újratelepítése a Windows 10 rendszerben
- Javítás: Windows 10 sérült egérkurzor
- Hogyan lehet megszabadulni a Yahoo kereséstől a Chrome böngészőben
- Javítás, ha a Chrome nem tölti be a bővítményeket


