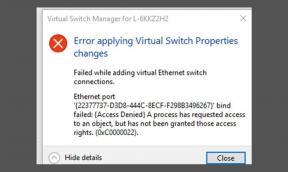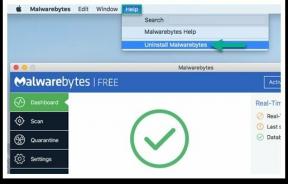Töltse le és telepítse a Google USB-illesztőprogramokat
Vegyes Cikkek / / November 16, 2021
Ebből a bejegyzésből letöltheti a legújabb Google USB-illesztőprogramokat Windows PC-jéhez. A Google mindig is arról volt ismert, hogy a legtisztább Android-élményt nyújtja. Ez azon felül, hogy garantáltan a leggyorsabb frissítéseket kapja készülékén. Ezenkívül a Pixel vonalat a legjobb Android okostelefonok között tartják számon. Bár lehet, hogy ezek az eszközök kívülről nem esztétikusak, de belülről, ennél jobb Android-élményt nem is kívánhattál volna.
Hasonlóképpen, elég tisztességes támogatással rendelkezik az egyéni fejlesztésben is. A ROM-októl a helyreállításokon át a modokig rengeteg finomítás áll rendelkezésre. Azonban e funkciók bármelyikének végrehajtásához csatlakoztatnia kell a készüléket egy számítógéphez, és az utóbbinak azonosítania kell az eszközt. Ez csak akkor történik meg, ha a szükséges illesztőprogramok telepítve vannak. Ebben az útmutatóban pedig éppen ebben segítünk. Az alábbi utasítások segítségével könnyedén telepítheti a legújabb Google USB-illesztőprogramokat Windows PC-jére.
Olvassa el is: Töltse le a legújabb Samsung USB illesztőprogramokat és telepítési útmutatót [v1.7.43.0]
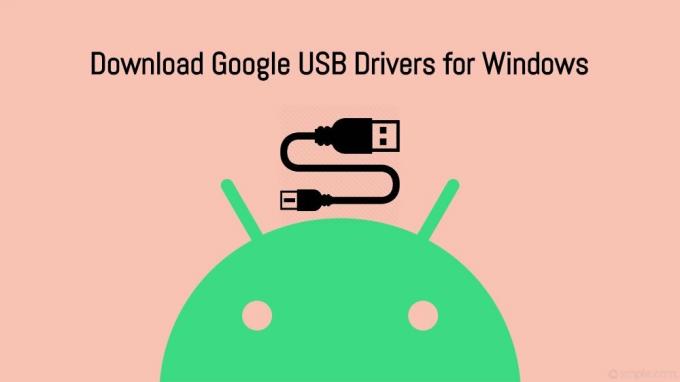
Az oldal tartalma
- Mik azok az USB illesztőprogramok
- Az USB-illesztőprogramok előnyei
-
Töltse le a Google USB-illesztőprogramokat
- 1. módszer: Android Studión keresztül
- 2. módszer: A Google USB-illesztőprogramok kézi letöltése
- A Google USB-illesztőprogramok telepítése
Mik azok az USB illesztőprogramok
Az USB-illesztőprogramok olyan szoftverprogramok, amelyek segítik a számítógépet a csatlakoztatott eszköz típusának azonosításában. Amint a számítógép felismeri az eszközt, megadja Önnek, a felhasználónak a megfelelő menüt az említett eszközzel való interakcióhoz. Manapság sok különböző típusú eszköz használja az USB csatlakozási módot. Ide tartozik a kamera, az egér, a billentyűzet, az okostelefonok és egyéb perifériák.
Emiatt mindaddig, amíg az eszközhöz társított szükséges illesztőprogramok nincsenek telepítve, a számítógép nem tudja azonosítani a csatlakoztatott eszközt. És amint a számítógép végül azonosítja az eszközt, segít a kívánt feladatok végrehajtásában. Továbbra is a Google okostelefonokra koncentrálunk, íme néhány olyan feladat, amelyeket az USB-illesztőprogramok telepítése után hajthat végre.
Az USB-illesztőprogramok előnyei
Ezeknek a meghajtóknak a jelentősége széles spektrumot ölel fel. Kezdetben bármilyen méretű fájlt átvihet a számítógépére és onnan. Ezután az USB-internetmegosztást is használhatja az eszköz internetének megosztására a számítógépével. Hasonlóképpen, a MIDI opció hasznos lehet a zenei eszközökkel való interakcióhoz és a PTP mód fényképek átviteléhez.
Amikor belép az egyéni fejlesztésbe, feloldhatja az eszköz rendszerbetöltőjét, felvillanthatja az egyéni ROM-okat, rootolhatja az eszközt, és rengeteg egyéb modot telepíthet. De a legtöbb ilyen módosításhoz csatlakoztatnia kell eszközét a számítógéphez USB-kábellel. Ez viszont felkéri a számítógépére telepített Google USB-illesztőprogramokat. Ezzel fogalma lett volna ennek a szoftvernek a fontosságáról. Tehát minden további nélkül kezdjük a telepítés lépéseivel.
Olvassa el még:Android USB illesztőprogramok letöltése Bármilyen okostelefonhoz
Töltse le a Google USB-illesztőprogramokat
Két különböző módszerrel töltheti le ezeket az illesztőprogramokat. Az első módszer az Android Stúdión keresztül történik, míg a második módszer a közvetlen kézi megközelítést alkalmazza. Az első módszer használatának előnye értesíti Önt, amikor és amikor ezeknek az illesztőprogramoknak újabb verziója lesz. De az a tény, hogy egy további alkalmazást kell telepítenie ezekhez az illesztőprogramokhoz, néhány felhasználót arra kényszeríthet, hogy elhagyja ezt a módszert.
Reklámok
Ami a kézi módszert illeti, közvetlenül letöltheti a Google USB-illesztőprogramjait szoftver nélkül, de minden alkalommal manuálisan kell ellenőriznie a legújabb verziót. Mindkét módszert megosztottuk; folytassa azzal, amelyik megfelel az Ön igényeinek.
1. módszer: Android Studión keresztül
- Töltse le és telepítse a legújabb verzióját Android Studio.
- Indítsa el a szoftvert, és kattintson az Eszközök elemre.
- Ezután lépjen az SDK-kezelőhöz, majd az SDK-eszközökhöz.
- Jelölje be a Google USB-illesztőprogramot, és kattintson az OK gombra.
- Az illesztőprogramok most letöltődnek a számítógépére. Ugyanezt elérheti a android_sdk\extras\google\usb_driver\ Könyvtár.
2. módszer: A Google USB-illesztőprogramok kézi letöltése
Az Android stúdió használata helyett közvetlenül áttérhet a következőre ez a link és töltse le az USB illesztőprogramokat. Most csomagolja ki a fájlokat egy kényelmes helyre a számítógépén.
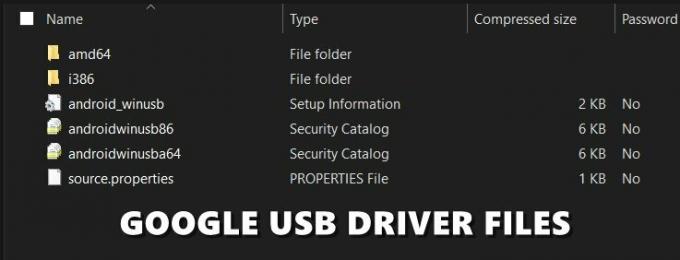
Reklámok
A Google USB-illesztőprogramok telepítése
Most, hogy letöltötte a legújabb Google USB-illesztőprogramokat, ideje telepíteni őket számítógépére. Kövesse az alábbi lépéseket:
- Csatlakoztassa készülékét a számítógéphez USB-kábellel.
- Most át kell mennie a Eszközkezelő. Íme a három különböző Windows operációs rendszer összeállításának megfelelő lépések:
- Tovább Windows 10 és 8.1, a felhasználók elindíthatják a Start menüt, és rákereshetnek az Eszközkezelőre.
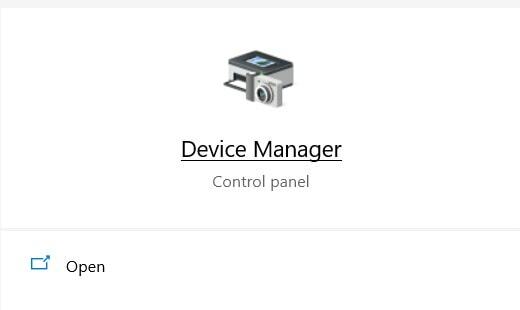
- Windows 7 a felhasználóknak jobb gombbal kell kattintaniuk a Számítógép elemre (amely az Asztalon jelen van), és válassza a Kezelés lehetőséget. Ezután válassza az Eszközök lehetőséget a bal oldali menüsorban.
- Tovább Windows 10 és 8.1, a felhasználók elindíthatják a Start menüt, és rákereshetnek az Eszközkezelőre.
- Miután elérte az Eszközkezelőt, a lépések ugyanazok lesznek minden Windows-verziónál. Tehát lépjen az Eszközkezelő Egyéb eszközök (vagy hordozható eszközök) részébe, és kattintson rá a menü kibontásához.
- Ezen a ponton eszköze továbbra is ismeretlen eszközként jelenik meg sárga felkiáltójellel. Ez csak azért van, mert az illesztőprogramok nincsenek telepítve, és ez nem ad okot aggodalomra.
- Tehát kattintson jobb gombbal az eszköz nevére, és válassza ki Frissítse az illesztőprogramot.

- A következő megjelenő párbeszédpanelen válassza a lehetőséget Böngésszen a számítógépemen az illesztőprogramokért és kattintson rá Következő.

- Ha letöltötte a Google USB-illesztőprogramokat az Android Studio használatával, lépjen a következőre: android_sdk\extras\google\usb_driver\ könyvtárat, és válassza ki az illesztőprogram mappáját; másrészt, ha manuálisan töltötte le az illesztőprogramot, akkor válassza ki azt a mappát, ahová az adott fájl tartalmát kicsomagolta.
- Miután kiválasztotta a mappát, kattintson a gombra Következő. A telepítési folyamat most kezdődik, és néhány percet vesz igénybe. A telepítés befejezése után erről értesítést kap, majd eltávolíthatja az eszközt a számítógépről.
Tehát mindez ebből a Google USB-illesztőprogramok Windows 10/8.1/7 rendszerhez való letöltéséről és telepítéséről szóló útmutatójából állt.