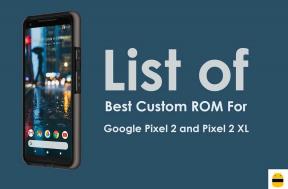Az animációk kikapcsolása a Windows 11 rendszerben
Vegyes Cikkek / / November 21, 2021
A Microsoft a közelmúltban elindította a Windows 11 stabil verzióját minden felhasználó számára, kompatibilis eszköze szerint. A Microsoft azonban keményen dolgozott az új megjelenés javításán és a Windows UI újratervezésén, frissítette a Microsoft-alkalmazások és -szolgáltatások magját, valamint az Auto HDR-t, amely növeli a teljesítményt és az animációt hatások. Ezek az animációk új érzést adhatnak a naponta használt alkalmazásokkal való interakcióhoz, de bizonyos esetekben lelassíthatják a számítógépet is. Sok felhasználó panaszkodott amiatt, hogy ezek az animációk lelassítják a számítógépüket, és teljesítménybeli problémákat okoznak. Itt azokról az animációs effektusokról fogunk beszélni, amelyek javítják a felület megjelenését, és lelassíthatják a számítógép teljesítményét. Itt van az animációk kikapcsolásának módja a Windows 11 rendszerben.
A Windows 11 animációi prémium és stílusos megjelenést kölcsönöznek a szemnek, de ennek eredményeként késleltetik bizonyos műveletek végrehajtását. Ugyanakkor ugyanazokat az animációkat biztosítja, mint az okostelefonunk, például az adott alkalmazás minimalizálására használt animációkat. Tehát ha a fenti problémával szembesül a rendszerében, vagy régi számítógépeket használ alacsony fogyasztású RAM-mal vagy processzorral, az animációk kikapcsolása az egyik legjobb megoldás a probléma megoldására.

Az oldal tartalma
-
Az animációk kikapcsolása a Windows 11 rendszerben
- Kapcsolja ki az animációkat a Windows 11 rendszerben a Beállítások menüben
- Kapcsolja ki az animációkat a Windows 11 rendszerben a Vezérlőpultról
- Kapcsolja ki az animációkat a Windows 11 rendszerben a Teljesítmény opcióból
- Következtetés
Az animációk kikapcsolása a Windows 11 rendszerben
Sokan néhány napig használtuk a Windows 11-et, és néhány hibától eltekintve meglehetősen kényelmesen használható az összes frissített funkcióval. A Windows 11 fülbemászó animációkat tartalmaz. Valahányszor dolgozunk rajta, a vizuális effektusaival jobban néz ki, mint valaha; néhányunknak azonban nem tetszik ez a funkció, vagy kevesebb animációt akarunk használni az energia- és hardvererőforrások fogyasztásához. Itt három különböző módszert ismerünk az animációk kikapcsolására a Windows 11 rendszeren lépésekkel. A módszerek könnyen alkalmazhatók, és a rendszer beállításain nincs jelentősebb módosítás.
Kapcsolja ki az animációkat a Windows 11 rendszerben a Beállítások menüben
-
Nyissa meg a Beállítások alkalmazást a gomb megnyomásával Windows + i írja be a rendszert (a Start menüből is kereshet a Beállításokban).

-
Most válassza ki Megközelíthetőség a bal oldali panel menüjéből, majd lépjen a következőre: Vizuális hatás.

- Ezután kapcsolja ki az Animációs effektusokat a váltókapcsolóról.

Ha kikapcsolja az animációt a Windows 11 rendszerben, tiszta és sima élményben lesz része. Ezenkívül bármikor újra bekapcsolhatja az animációt a fenti lépések végrehajtásával.
Kapcsolja ki az animációkat a Windows 11 rendszerben a Vezérlőpultról
-
Nyisd ki Kezelőpanel tól Start menü rendszerében, és válassza ki Könnyű hozzáférési központ a listáról.

-
Most kattintson a Használja a számítógépet kijelző nélkül.

-
Ezután görgessen lefelé, és kattintson a gombra Könnyítse meg a feladatra való összpontosítást és törölje a jelölést lehetőségét A szükségtelen animáció kikapcsolása (ha lehetséges).

- Ezt követően kattintson a gombra Alkalmaz és akkor rendben hogy befejezze a feladatot.
Kapcsolja ki az animációkat a Windows 11 rendszerben a Teljesítmény opcióból
-
Nyissa meg a Futtatást a gomb megnyomásával Windows +r kulcs vagy keresés Fuss a Start menüben

- Most írja be a beillesztést, vagy írja be az alábbi szöveget, és nyomja meg a gombot belép hogy nyújtson be.
SystemPropertiesPerformance
- Megnyílik a Teljesítménybeállítások ablak. Menj a Vizuális effektek fület, és kattintson a Egyedi választási lehetőség.
-
Most törölje a jelölést az alábbi funkció az animáció kikapcsolásához –
- Animálja a vezérlőket és az elemeket az ablakokon belül.
- Az ablakok animálása minimalizáláskor és maximalizáláskor.
- Animációk a tálcán.

- Ezt követően kattintson a gombra Alkalmaz és akkor rendben hogy befejezze a feladatot.
Következtetés
Ez minden az animáció kikapcsolásához a Windows 11 rendszeren. Ízlés szerint bármelyik módszer választható. A fenti módszereket követve azonban újra engedélyezheti. Reméljük, hogy most már be- vagy kikapcsolhatja az animációkat. Továbbá, ha bármilyen kérdése van a lépésekkel vagy módszerekkel kapcsolatban, tudassa velünk a megjegyzés részben. A Windows rendszerrel kapcsolatos további javításokért kövesse rendszeresen weboldalunkat.
Kapcsolódó cikkek:
- Javítás: A Windows 11 Snipping Tool nem működik vagy összeomlik
- Javítás: A Windows 11 frissítése után a Snipping Tool nem működik
- Hogyan javítható ki, ha a képernyőkép mappa hiányzik a Windows 11 rendszerből
- (Megoldva) Az egérmutató eltűnik a Google Chrome-ban
- A Windows 11 rendszerre frissítés törli az összes fájlomat és mentett adatomat?