Javítás: A Call of Duty Vanguard Private Match nem töltődik be
Vegyes Cikkek / / November 26, 2021
Call of Duty: Vanguard most elérhető egy új kampánnyal, többjátékos móddal, zombis játékmenettel stb., amelyek mindegyike a második világháború forgatókönyvéhez készült. Hónapokig tartó várakozás után a Sledgehammer Games végre kiadta a címet a Call of Duty franchise alatt. De úgy tűnik, hogy rengeteg olyan hiba vagy probléma van, amelyeket a fejlesztőknek hivatalosan ki kell javítaniuk. Eközben néhány játékos arról számolt be, hogy a Call of Duty Vanguard Private Match sajnos nem töltődik be.
Amikor a játékosok megpróbálnak bejutni a Vanguard-ba, nem találnak párost, amikor többjátékos csatákat próbálnak játszani, vagy akár zombi módban sem. A legtöbb érintett játékos valamilyen hibába ütközik a többjátékos képernyőn. Ha Ön is az áldozatok közé tartozik, és manuálisan szeretné kijavítani egy ilyen problémát, amíg a fejlesztők nem állnak elő a javítással, akkor kövesse ezt a hibaelhárítási útmutatót a probléma egyedüli megoldásához.

Az oldal tartalma
-
Javítás: A Call of Duty Vanguard Private Match nem töltődik be
- 1. Ellenőrizze a COD Vanguard szolgáltatás állapotát
- 2. Indítsa újra a számítógépet
- 3. Ellenőrizze az internetkapcsolatot
- 4. Zárja be a szükségtelen háttérfutási feladatokat
- 5. Alkalmazások vagy szolgáltatások engedélyezése a Windows Defender tűzfalon keresztül
- 6. Kapcsolja össze Activision- és Blizzard-fiókját
- 7. Játékfájlok beolvasása és javítása
- 8. Ellenőrizze a játékfrissítéseket
- 9. Állítsa be a porttovábbítást
- 10. Lépjen kapcsolatba az Activision ügyfélszolgálatával
Javítás: A Call of Duty Vanguard Private Match nem töltődik be
Tehát további időveszteség nélkül ugorjunk bele az alábbi útmutatóba.
1. Ellenőrizze a COD Vanguard szolgáltatás állapotát
Mindig javasoljuk, hogy ellenőrizze a Call of Duty: Vanguard Service Status-t a tisztviselőtől Activision Online Services weboldal közvetlenül. Néha a szerveroldali probléma, például leállás vagy leállás több problémát is okozhat a többjátékos módban vagy a játék szerverhez való csatlakoztatásakor.
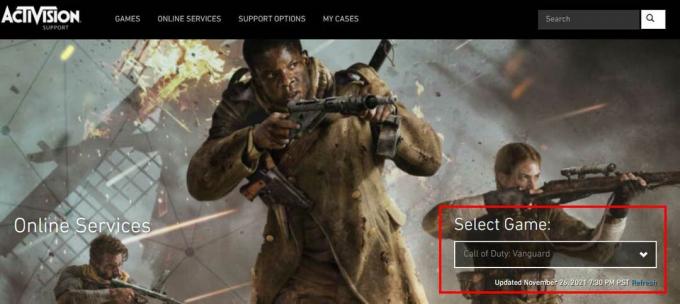
Ha szerverprobléma van, várnia kell néhány órát, mielőtt újra megpróbálna belépni a játékba. Ha nem, feltétlenül kövesse a következő módszert.
2. Indítsa újra a számítógépet
Ha egy ideig problémákkal küzd a játékkal, és órákig nem indította újra a számítógépet, akkor az összes futó feladat bezárása után feltétlenül indítsa újra a számítógépet. Határozottan frissíti a rendszert, és megszabadul minden ideiglenes gyorsítótáradattól vagy hibától, amely több problémát is okozhat.
3. Ellenőrizze az internetkapcsolatot
Az instabil internetkapcsolat vagy az alacsonyabb sebesség több problémát is okozhat a szerverkapcsolattal vagy magasabb ping késleltetéssel. Ha Wi-Fi hálózatot használ, próbálja átkapcsolni vezetékes (ethernet) kapcsolatra, vagy fordítva, hogy ellenőrizze a problémát. Ha viszont összességében problémái vannak az internetkapcsolattal, próbáljon meg másik hálózatot használni, vagy használjon mobil hotspotot annak ellenőrzésére, hogy be tud-e tölteni egy privát egyezést.
4. Zárja be a szükségtelen háttérfutási feladatokat
Győződjön meg arról, hogy a Windows számítógépén a Feladatkezelőn keresztül zárja be a szükségtelen háttérben futó feladatokat, hogy ellenőrizze, van-e probléma a többi folyamattal vagy sem.
Reklámok
- megnyomni a Ctrl + Shift + Esc kulcsok a nyitáshoz Feladatkezelő.
- Kattintson a Folyamatok lap > Válassza ki a bezárni kívánt feladatot.
- Miután kiválasztotta, kattintson a gombra Utolsó feladat. Ügyeljen arra, hogy minden egyes feladathoz külön-külön végezze el a lépéseket.
- Ha elkészült, indítsa újra a számítógépet az effektusok azonnali megváltoztatásához.
5. Alkalmazások vagy szolgáltatások engedélyezése a Windows Defender tűzfalon keresztül
Ha engedélyezi a Call of Duty Vanguard exe fájlt a Windows Defender tűzfalprogramhoz, akkor megoldható a szerverkapcsolat vagy a privát egyezés betöltése. Ehhez tegye a következőket:
- Kattintson a Start menü > Keressen rá Windows Defender tűzfal.
- Kattintson rá a megnyitáshoz > Kiválasztás Alkalmazások vagy szolgáltatások engedélyezése a Windows Defender tűzfalon keresztül.
- Böngésszen és válassza ki a telepített COD Vanguard exe alkalmazásfájlt a mappából a probléma ellenőrzéséhez.
6. Kapcsolja össze Activision- és Blizzard-fiókját
Előfordulhat, hogy az Activision- és a Blizzard-fiókok nem kapcsolódnak egymáshoz olyan váratlan okok miatt, amelyek problémákat okozhatnak a szerverkapcsolatban, vagy nem töltik be a privát egyezést. Ehhez tegye a következőket:
- Nyissa meg az Activision hivatalos webhelyét, majd jelentkezzen be hitelesítő adataival.
- Kattintson Profil a képernyő jobb felső sarkában található.
- Válassza ki Összekapcsolás Battle.net fiókkal és kövesse a képernyőn megjelenő utasításokat a folyamat befejezéséhez.
Miután sikeresen összekapcsolta mindkét fiókot, próbálja meg elindítani a játékot, és ellenőrizze tovább a problémát.
Reklámok
7. Játékfájlok beolvasása és javítása
A számítógépen található sérült vagy hiányzó játékfájlok több problémát is okozhatnak a játék indításakor vagy a szerverkapcsolatban. Érdemes a Battle.net kliens játékfájljainak szkennelését és javítását javasolni az alábbi lépések végrehajtásával:
- Indítsa el a Battle.net kliens a számítógépén.
- Most kattintson az adott elemre COD: Vanguard játék ikon amit megpróbálsz megjavítani.
- Kattintson a fogaskerekű ikonra (beállítások) mellett a Játék gomb.
- Válassza ki Szkennelés és javítás > Kattintson a gombra Indítsa el a szkennelést.
- Várja meg, amíg befejeződik a javítás > Ha végzett, zárja be a Battle.net asztalt, és indítsa újra a számítógépet a módosítások alkalmazásához.
8. Ellenőrizze a játékfrissítéseket
Ami a játékverziót illeti, ha hibás vagy elavult játékverziót futtat a számítógépén, az számos kompatibilitási vagy szerverkapcsolati problémát okozhat. Ügyeljen arra, hogy ellenőrizze a játékfrissítéseket az alábbi lépések végrehajtásával:
- Nyissa meg a Battle.net asztali alkalmazást a számítógépén.
- Most kattintson az adott elemre COD: Vanguard játék ikon amit megpróbálsz megjavítani.
- Kattintson a fogaskerekű ikonra (beállítások) mellett a Játék gomb.
- Végül válassza ki Frissítések keresése és várja meg a folyamat befejezését. [Ha van elérhető frissítés, feltétlenül töltse le és telepítse a játékfrissítést]
9. Állítsa be a porttovábbítást
A porttovábbítás egy másik megoldás, amelyet érdemes kipróbálni, amikor más megoldások nem jöttek be. Néha a kompatibilis Wi-Fi útválasztó porttovábbítási beállításainak manuális módosítása teljesen megoldhatja a szerverkapcsolati problémát. Számos port-átirányítási webhely és a kompatibilis útválasztók listája áll rendelkezésre, amelyek segíthetnek ugyanezt tenni.
10. Lépjen kapcsolatba az Activision ügyfélszolgálatával
Ha továbbra is problémákba ütközik a Call of Duty: Vanguarddal kapcsolatban, mindenképpen vegye fel a kapcsolatot Activision támogatás további technikai segítségért. Adjon meg nekik elegendő részletet és képernyőképet, hogy megbizonyosodjon arról, hogy a probléma valóban Önnel történik. Más módon a támogatási csapat tovább terjeszti a problémát a felső hatósághoz, hogy a fejlesztők kijavíthassák a problémát a szerver végén, vagy hamarosan javítást biztosíthassanak.
Ennyi, srácok. Feltételezzük, hogy ez az útmutató hasznos volt az Ön számára. További kérdés esetén az alábbiakban kommentálhatja.



