Hiba javítása Hiba történt, és a PIN-kód nem érhető el
Vegyes Cikkek / / November 29, 2021
A Windows számos lehetőséget kínál a felhasználói fiókokba való bejelentkezéshez. A Windows Hello segítségével most még gördülékenyebbek a dolgok. Van biometrikus bejelentkezés, arc bejelentkezés, PIN bejelentkezés és még sok más. Ezek közül sok felhasználó kényelmesnek találja a PIN-kód használatát a hitelesítéshez. A PIN-kód használata azonban a hitelesítéshez néhány Windows-felhasználó számára hibákhoz vezetett.
Amikor ezek a felhasználók megadják PIN-kódjukat, hibaüzenetet kapnak a képernyőn: „Valami hiba történt és a PIN-kódja nem elérhető." Ez általában akkor történik, ha az NGC mappában lévő hozzáférés-vezérlési listák vannak sérült. Ezt a legegyszerűbb módja a lista alaphelyzetbe állítása, hogy a PIN-kód újra működjön. Ez egy bonyolult és hosszadalmas folyamat, és ebben a cikkben végigvezetjük Önt ezen. Szóval minden további nélkül térjünk rá.
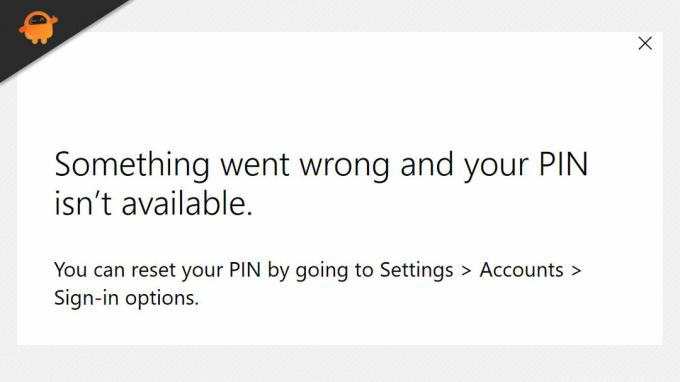
Az oldal tartalma
-
Hogyan lehet kijavítani a „Valami hiba történt, és a PIN-kód nem érhető el?”
- Hozzáférés-vezérlési listák visszaállítása:
- NGC engedélyek módosítása:
- Törölje az NGC mappát:
Hogyan lehet kijavítani a „Valami hiba történt, és a PIN-kód nem érhető el?”
Mint fentebb említettük, a probléma az NGC mappában található hozzáférés-vezérlési listákkal van. De nem ez az egyetlen oka. Ha nincs engedélye az NGC mappához, előfordulhat, hogy ugyanezzel a problémával találkozhat. És ennek javításához vissza kell állítania a mappa engedélyeit.
Most megvitatjuk a probléma lehetséges megoldásait. A probléma számítógépen történő kijavításához próbálja meg egyik megoldást a másik után, amíg meg nem találja azt, amelyik megoldja a problémát.
Hozzáférés-vezérlési listák visszaállítása:
A hozzáférés-vezérlési listák visszaállítása csak néhány percet vesz igénybe, és ha a listában bármilyen hiba van, akkor ez a folyamat megoldja azt.
- Kattintson a Windows keresősávjára, és írja be a „cmd” parancsot.
- Miután megjelenik az eredmények között, kattintson a „Futtatás rendszergazdaként” lehetőségre.
- Megjelenik az UAC előugró ablak. Kattintson az Igen gombra itt.
- Írja be az „icacls C:\Windows\ServiceProfiles\LocalService\AppData\Local\Microsoft\Ngc /T /Q /C /RESET” parancsot a parancssorba, és nyomja meg az Enter billentyűt.
- Ezt követően új PIN-kódot kell beállítania. És ezt követően nem szabad újra találkoznia ezzel a hibával.
Ha a hibaüzenet ismét megjelenik az új PIN-kóddal, próbálkozzon a következő lehetséges megoldással.
NGC engedélyek módosítása:
Az NGC mappa engedélyeinek módosítása hosszadalmas és bonyolult folyamat lesz. Ezért gondosan kövesse az itt említett lépéseket.
- Nyissa meg a Windows Intézőt.
- Nyissa meg a rendszermeghajtót, és nyissa meg a Windows mappát. Keresse meg a ServiceProfiles > LocalService > AppData > Helyi > Microsoft menüpontot.
- Itt kattintson a jobb gombbal az Ngc mappára, és válassza a Tulajdonságok parancsot.
- Kattintson a „Biztonság” fülre, majd kattintson a „Speciális” fülre.
- A speciális beállítások ablakában kattintson a „Tulajdonos” mellett látható „módosítás” gombra.
- A Felhasználó vagy csoport kiválasztása ablakban kattintson a Speciális gombra.
- A következő ablakban kattintson a Keresés most gombra. Ez megjeleníti a számítógépen lévő fiókok számát.
- Most válassza ki felhasználói fiókját, kattintson rá. Ezután kattintson az OK gombra.
- A Felhasználó vagy csoport kiválasztása ablakban kattintson ismét az OK gombra.
- Most jelölje be a „Tulajdonos cseréje az alkonténereken és objektumokon” melletti négyzetet, és kattintson az Alkalmaz gombra.
- Megjelenik egy Windows Security párbeszédpanel, amely megkérdezi, hogy kívánja-e módosítani az engedélyeket az objektum feletti teljes irányítás megadásával. Itt az Igen gombra kell kattintania.
- A felugró mezőben kattintson az OK gombra.
- Most zárja be a tulajdonságok ablakát, és nyissa meg újra úgy, hogy jobb gombbal kattintson az Ngc mappára, majd kattintson ismét a Tulajdonságok elemre.
- Most kattintson a Biztonság fülre, majd kattintson a Speciális gombra.
- Itt jelölje be a „Minden utódobjektum-engedély cseréje örökölhető engedélyekkel erről az objektumról” jelölőnégyzetet, majd kattintson az Alkalmaz gombra.
- Megjelenik egy másik Windows biztonsági párbeszédpanel. Válassza az Igen lehetőséget itt.
- Kattintson a Hozzáadás gombra az engedély teljes ablaka alatt.
- Ekkor megjelenik az „Engedélyezés az Ngc-hez” ablak. Kattintson a Select, a Principal lehetőségre.
- Az Adja meg a kiválasztandó objektum nevét mezőben a felhasználó és csoport kiválasztása ablakban írja be a „RENDSZER” kifejezést, és kattintson a Nevek ellenőrzése gombra.
- Ezután kattintson az OK gombra, és ismét a „Permission entry for Ngc” ablakba kerül.
- Itt az alapvető engedélyek alatt jelölje be a „Teljes vezérlés” melletti négyzetet, és kattintson az OK gombra.
- Ezután kattintson az OK gombra a speciális biztonsági ablakban, és egy másik OK gombra az Ngc mappa tulajdonságai ablakban.
Most teljes hozzáférést és irányítást biztosított az Ngc mappához. A PIN-kóddal nem szabad több hibába ütköznie.
Törölje az NGC mappát:
Utolsó lépésként megfontolhatja az Ngc mappa teljes törlését. Ezzel törli az összes biometrikus, PIN- vagy jelszó-hitelesítést, amelyet fiókjához állított be az adott számítógépen. Újra be kell állítania a PIN-kódot, ami egy új Ngc mappát hoz létre, amelytől mentesnek kell lennie korrupciót, ezért ha az utolsó két lehetőség nem, próbálja meg ezt a harmadik módszert, és állítsa be a biztonságot a számítógépén újra és újra.
Reklámok
Ha bármilyen kérdése vagy kérdése van ezzel a cikkel kapcsolatban, írja meg megjegyzéseit lent, és felvesszük Önnel a kapcsolatot. Ezenkívül feltétlenül tekintse meg a többi cikkünket is iPhone tippek és trükkök,Android tippek és trükkök, PC tippek és trükkök, és még sok más hasznos információért.


![Helyreállítási módba lépés az Ulefone Armor 2S készüléken [Készlet és egyedi]](/f/66b8bbbb737400334b9f639b8899b563.jpg?width=288&height=384)
![Stock ROM telepítése az Insys IH8-S559 készülékre [Firmware Flash File / Unbrick]](/f/094adf18ed1c87ec528fb0462849c1f1.jpg?width=288&height=384)