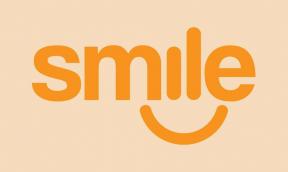Javítás: A Halo Infinite kreditek nem jelennek meg
Vegyes Cikkek / / November 30, 2021
Mivel Halo Infinite Megjelent a többjátékos béta, ingyenesen játszható a Steamen a PC-s verzióhoz, amelybe az érdeklődő játékosok bejuthatnak. Eközben a Microsoft azt is megígérte, hogy a stabil verzió megjelenése után az összes kreditet és a játék előrehaladását elszállítják. Ezért sok játékos megvásárolta a Battle Pass-t és további játékbeli valutát. De úgy tűnik, hogy a Halo Infinite kreditek nem jelennek meg a játékos profiljában.
Nagyon sajnálatos, hogy sok játékosnak olyan problémákkal kell szembenéznie a megvásárolt csatabérlettel és a játékon belüli pénznemekkel kapcsolatban, amelyek nem jelennek meg a számlájukon. Bár a játék még mindig béta szakaszban van, ez a probléma meglehetősen furcsa és egyben frusztráló is. Jelenleg úgy tűnik, hogy ez egy szerveroldali probléma, és semmi más. Míg a Steam és a Microsoft fiókok összekapcsolása vagy a Steam játékon belüli átfedése lehet egy másik bűnös.

Az oldal tartalma
-
Javítás: A Halo Infinite kreditek nem jelennek meg
- 1. Frissítse a Halo Infinite-ot
- 2. Jelentkezzen be az Xbox alkalmazásba és a Steambe
- 3. Telepítse újra a Halo Infinite-ot az Xbox alkalmazásban
- 4. Kapcsold be a Steam In-Game Overlay funkciót
- 5. Ellenőrizze a játékfájlok integritását
- 6. Erősítse meg a játékon belüli vásárlást
- 7. Keressen visszaigazoló e-mailt
- 8. Lépjen kapcsolatba az ügyfélszolgálattal
Javítás: A Halo Infinite kreditek nem jelennek meg
Itt megosztottunk veled néhány lehetséges megoldást, amelyek segíteni fognak. Tehát további időveszteség nélkül ugorjunk bele az alábbi útmutatóba.
1. Frissítse a Halo Infinite-ot
A fejlesztők nemrégiben kiadtak egy javításfrissítést az adott probléma megoldására. Egyes játékosok azonban továbbra is szembesülnek azzal, hogy a kreditek még a frissítés telepítése után sem jelennek meg. De mindig ajánlott frissíteni a Halo Infinite játékot, amikor új frissítés áll rendelkezésre a hibák csökkentése és a további funkciók elérése érdekében.
- Nyissa meg a Gőz kliens > Ugrás ide Könyvtár > Kattintson a gombra Halo Infinite a bal oldali ablaktáblából.
- Automatikusan megkeresi az elérhető frissítést. Ha van elérhető frissítés, feltétlenül kattintson a gombra Frissítés.
- Eltarthat egy ideig a frissítés telepítése > Ha kész, zárja be a Steam klienst.
- Végül indítsa újra a számítógépet a módosítások alkalmazásához, majd próbálja meg újra elindítani a játékot.
Ha az Xbox alkalmazást vagy a Microsoft Store-t használja, nyissa meg a megfelelő alkalmazást, és lépjen a játék oldalára, hogy ellenőrizze a frissítéseket. Ha elérhető, feltétlenül telepítse a frissítést.
2. Jelentkezzen be az Xbox alkalmazásba és a Steambe
Úgy tűnik, hogy az Xbox alkalmazás letöltése és bejelentkezése, majd a Steam-fiókba való bejelentkezés egyes játékosok esetében megoldotta a problémát. Tehát először meg kell próbálnia kijelentkezni a Steamből, majd bejelentkezni az Xbox alkalmazásba, majd újra bejelentkezni a Steambe. Ehhez tegye a következőket:
- Mindenképpen töltse le az Xbox alkalmazást számítógépére a használatával ez a link.
- A letöltés után telepítse az alkalmazást, és indítsa el > Most jelentkezzen be érvényes Microsoft-fiókjával.
- Győződjön meg arról, hogy érvényes Microsoft-fiókot használ. Ehhez ellenőrizze a játékos címkéjét a képernyő jobb felső sarkában.
- Ezután el kell indítania a Steamet a számítógépén, majd kattintson a felhasználónevére a képernyő jobb felső sarkában.
- Kattintson a „Kijelentkezés a fiókból” elemre, majd a felhasználónevére, majd kattintson a „Kijelentkezés” gombra a választás megerősítéséhez.
- Ha elkészült, zárja be a Steam szolgáltatást a számítógépen a tálcáról. [Ez fontos]
- Indítsa újra a számítógépet a módosítások alkalmazásához, majd egyszerűen indítsa el újra a Steam alkalmazást.
- Jelentkezzen be hitelesítő adataival > Miután bejelentkezett, várjon néhány másodpercet.
- Ezután indítsa el a Halo Infinite-ot, és képesnek kell lennie kommunikálni a Steammel.
3. Telepítse újra a Halo Infinite-ot az Xbox alkalmazásban
Ügyeljen arra, hogy távolítsa el a Halo Infinite-ot a Steam kliensből, és telepítse újra a játékot az Xbox alkalmazásban, hogy ellenőrizze, hogy a probléma megoldódott-e vagy sem. Ehhez tegye a következőket:
- Nyisd ki Gőz > Kattintson a gombra Könyvtár.
- Jobb klikk tovább Halo Infinite a bal oldali ablaktáblában > Ugrás Kezelése.
- Kattintson Eltávolítás > Ha a rendszer kéri, válassza a lehetőséget Eltávolítás ismételten, hogy megerősítse.
- Várja meg, amíg a játék eltávolításra kerül a számítógépről és a Steamről.
- Ha elkészült, zárja be a Steamet, és indítsa újra a számítógépet a módosítások alkalmazásához.
- Most töltse le és telepítse az Xbox alkalmazást a számítógépére a fenti hivatkozás segítségével.
- Jelentkezzen be érvényes Microsoft-fiókjába, vagy hozzon létre egy újat.
- Végül töltse le és telepítse a Halo Infinite-ot számítógépére, akár az ingyenes verziót használja, akár megvásárolta.
4. Kapcsold be a Steam In-Game Overlay funkciót
Ha a Steam kliens nem működik megfelelően, vagy problémái vannak az overlay alkalmazással, akkor feltétlenül kapcsolja be a Steam játékon belüli átfedés opciót.
- Nyissa meg a Steam asztali kliens > Kattintson a gombra Gőz a bal felső sarokból.
- Menj Beállítások > Megjelenik egy új felugró ablak.
- Kattintson Játékban a bal oldali ablaktáblában > Ügyeljen arra, hogy kattintson a melletti jelölőnégyzetre „A Steam Overlay engedélyezése játék közben” lehetőséget az engedélyezéséhez.
- Ha elkészült, kattintson a gombra rendben a módosítások mentéséhez > Indítsa újra a Steamet a módosítások alkalmazásához.
5. Ellenőrizze a játékfájlok integritását
Nagy az esélye, hogy problémái vannak a számítógépére telepített játékfájlokkal. A probléma ellenőrzéséhez ellenőrizze a játékfájlok sértetlenségét. Ehhez tegye a következőket:
Reklámok
- Nyit Gőz > Ugrás ide Könyvtár.
- Jobb klikk a Halo Infinite játszma, meccs.
- Kattintson Tulajdonságok > Ugrás a Helyi fájlok lapon.
- Válassza ki A játékfájlok integritásának ellenőrzése…
- Ez a folyamat megkezdi az összes telepített játékfájl ellenőrzését és ellenőrzését, hogy van-e hiányzó/sérült fájl vagy sem.
- Hagyja, hogy a folyamat befejeződjön. Ha elkészült, zárja be a Steam klienst, és indítsa újra a számítógépet a módosítások alkalmazásához.
- Végül nyissa meg újra a Steamet, és próbálja meg újra futtatni a Halo Infinite játékot.
6. Erősítse meg a játékon belüli vásárlást
Érdemes megemlíteni azt is, hogy ellenőrizze és erősítse meg a játékon belüli vásárlási számlát vagy a bankszámlájáról levont összeget, hogy ellenőrizze, hogy a probléma az Ön oldalán jelenik-e meg. A bétaprogram miatt előfordulhat, hogy a játékon belüli vásárlásaid meghiúsulnak, és a fizetési visszaigazolást megfelelően ellenőrizni kellett, mielőtt lezárnád.
Most, ha úgy találja, hogy a szerverekkel valami probléma van, próbálja meg újra a vásárlást 24 óra elteltével. Ha azonban a vásárlás már megtörtént, akkor a következő teendőként várja meg, amíg megérkezik a visszaigazoló levél.
7. Keressen visszaigazoló e-mailt
Ha sikeresen végrehajtotta a vásárlási tranzakciót, és az összeget megterhelték számlájáról vagy pénztárcájáról, akkor ne aggódjon. Regisztrált e-mail címére fizetési visszaigazoló e-mailt kell kapnia. Ha a Steamen keresztül vásárolt, akkor ellenőriznie kell a regisztrált e-mail címet, hogy ugyanazt a címet tartalmazza-e, amely a Steamhez van kapcsolva. Ugyanez vonatkozik a Microsoft Store-ra is.
Reklámok
Ne feledje, hogy néha a visszaigazoló levél a vártnál késve érkezik meg (talán a következő 24-48 órában) munkanapokon. Szóval legyen egy kis türelem.
8. Lépjen kapcsolatba az ügyfélszolgálattal
Ha egyik módszer sem vált be Önnek, és a kreditek még néhány várakozás után sem jelentek meg napon belül, majd további információért vegye fel a kapcsolatot a játék fejlesztőivel és a megfelelő kirakattámogatással támogatás. Érdemes figyelnie bankszámláját vagy pénztárcáját, hogy ellenőrizze, hogy a tranzakció összegét visszatérítették-e vagy sem. Ha nem, akkor egyszerűen lépjen kapcsolatba Halo támogatás attól eltekintve Steam támogatás vagy Microsoft Store támogatás.
Ennyi, srácok. Feltételezzük, hogy ez az útmutató hasznos volt az Ön számára. További kérdés esetén kommentben teheti meg alább.