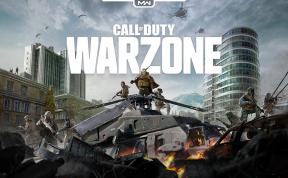Javítás: Az Epic Launcher összeomlik vagy lefagy Windows 11 rendszeren
Vegyes Cikkek / / December 02, 2021
Epic Games, Inc. egy amerikai videojáték-cég, amely ingyenesen használható Epic Games Launcher a videojátékok és szoftverek hivatalos digitális terjesztési platformjaként Windows rendszerhez. Így a PC-felhasználók könnyen letölthetnek és telepíthetnek házon belüli Epic Games játékokat az indító segítségével, beleértve az Unreal Engine játékkészítő platform letöltéseit is. Az utóbbi időben azonban a játékosok beszámoltak az Epic Launcherről Összeomlik vagy Fagyasztó Windows 11 rendszeren.
Most, ha Ön is az Epic Games Launcher egyik felhasználója, és amikor megpróbálja elindítani a klienst a Windows 11 A számítógép összeomlik vagy lefagy, majd a javításhoz kövesse ezt a hibaelhárítási útmutatót. Bár a Windows Defender bizonyos esetekben trójai vírusként jelöli meg az Epic Games Launchert, használata biztonságos. Nemrég a Microsoft kiadta a legújabb generációs Windows 11 operációs rendszert is, amely a Windows 10 operációs rendszer utódja, és nagyon sok felhasználó vált rá.

Az oldal tartalma
-
Javítás: Az Epic Launcher összeomlik vagy lefagy Windows 11 rendszeren
- 1. Ellenőrizze az Epic Games állapotát
- 2. Frissítse a Windowst
- 3. Ellenőrizze az opcionális frissítéseket
- 4. Frissítse a grafikus illesztőprogramot
- 5. Futtasson egy SFC-vizsgálatot
- 6. Videóteljesítmény-beállítások módosítása (csak 32 bites)
- 7. Távolítsa el a Sonic Studio 3-at
- 8. Engedélyezze a Játék módot
- 9. Ideiglenesen tiltsa le a Windows biztonságot
- 10. Telepítse újra az Epic Games Launcher programot
Javítás: Az Epic Launcher összeomlik vagy lefagy Windows 11 rendszeren
Arról is beszámoltak, hogy a Windows 11 operációs rendszer sokkal optimalizáltabb és kompatibilisebb a PC-s játékokhoz, mint elődje, de az Epic Games Launcher asztali kliens valahogy nem nyílik meg és nem fut jól. Bizonyos esetekben több felhasználó is problémákba ütközik az Epic Games Launcher lefagyásával és akadozásával játékok letöltése vagy telepítése közben.
A Microsoft a közelmúltban kiadott egy javítást a Windows 11-hez, hogy kijavítsa a rendszeren belüli hibát, amely alapvetően az alkalmazás összeomlásával foglalkozik, a BSoD (Blue Screen of Death) hibán kívül. Úgy tűnik azonban, hogy az Epic Games Launcher asztali kliens sok felhasználónál összeomlik még a Windows operációs rendszer legújabb verziójára való frissítés után is. Szerencsére megemlítettünk néhány lehetséges megoldást, amelyek segíteni fognak. Szóval, menjünk bele.
1. Ellenőrizze az Epic Games állapotát
Erősen ajánlott ellenőrizni a Az Epic Games nyilvános állapota ezen a weboldalon keresztül annak biztosítása érdekében, hogy ne jelenjen meg szerverleállás vagy leállás. Ha probléma adódik a műveletekkel vagy szolgáltatásokkal, próbáljon meg várni néhány órát, mielőtt bármilyen következtetésre jutna. Ha nincs probléma az Epic Games vagy az Epic Online Services szolgáltatással, akkor ügyeljen arra, hogy egyenként kövesse a következő módszereket, amíg a probléma meg nem oldódik.
2. Frissítse a Windowst
Úgy tűnik, hogy az elavult Windows operációs rendszernek vagy buildnek hibás elemei vagy stabilitási problémái lehetnek. Ha egy ideig nem frissítette a Windows verzióját, kövesse az alábbi lépéseket a frissítések kereséséhez.
- megnyomni a Windows + I kulcsok a nyitáshoz Beállítások.
- Kattintson Windows Update a bal oldali ablaktáblában, majd kattintson a gombra Frissítések keresése.
- Ha van elérhető frissítés, győződjön meg róla Letöltés és telepítés azt.
- A frissítés telepítési folyamata eltarthat egy ideig, és a módosítások alkalmazásához újra kell indítania a számítógépet. (amikor megkérdezi)
- Ha elkészült, megpróbálhatja elindítani az Epic Games Launcher programot, hogy ellenőrizze a Windows 11 összeomlási vagy lefagyási problémáját.
3. Ellenőrizze az opcionális frissítéseket
Ezenkívül ellenőrizheti, hogy vannak-e opcionális frissítések a Windows rendszerű számítógépén, és ellenőrizheti, hogy vannak-e elérhető további illesztőprogram- vagy szoftverfrissítések. Ha igen, az alábbi lépések végrehajtásával azonnal telepítse a frissítéseket:
- megnyomni a Windows + I kulcsok a nyitáshoz Beállítások.
- Kattintson Windows Update a bal oldali ablaktáblában, majd kattintson a gombra Haladó beállítások.
- Most menj ide Opcionális frissítések (alatt További beállítások) > Kattintson a gombra Illesztőprogram-frissítések a lista bővítéséhez.

- Ha vannak elérhető illesztőprogram- vagy alkalmazásfrissítések, egyenként válassza ki azokat, amelyeket frissíteni szeretne.
- Végül kattintson a gombra Letöltés és telepítés > Várja meg, amíg a frissítési folyamat befejeződik.
- A módosítások alkalmazásához indítsa újra a számítógépet.
4. Frissítse a grafikus illesztőprogramot
Ügyeljen arra, hogy ellenőrizze a grafikus illesztőprogram-frissítést a Windows 11 rendszerű számítógépen, hogy megbizonyosodjon arról, hogy nincsenek függőben lévő frissítések. Néha egy elavult vagy sérült grafikus illesztőprogram-verzió számos kompatibilitási problémát okozhat a játékok vagy alkalmazások megfelelő működésében. Ehhez tegye a következőket:
Reklámok
- nyomja meg Windows + X gombok megnyitásához Gyorsindítás menü.
- Kattintson Eszközkezelő > Dupla kattintás tovább Kijelző adapterek.
- Jobb klikk a grafikus kártyán > Kiválasztás Illesztőprogram frissítése.
- Választ Az illesztőprogramok automatikus keresése.
- Ha van elérhető frissítés, az automatikusan letölti és telepíti a frissítést.
- Miután végzett, feltétlenül indítsa újra a számítógépet a módosítások alkalmazásához.
5. Futtasson egy SFC-vizsgálatot
Az SFC vizsgálat futtatásával a Windows 11 számítógépen megtudhatja, hogy valamelyik programfájlban vagy a lemezmeghajtóban vannak-e problémák. Ha probléma van, megpróbálhatja manuálisan kijavítani.
- Kattintson a Start menü és írja be cmd.
- Most, Jobb klikk tovább Parancssor a keresési eredményből.
- Válassza ki Futtatás rendszergazdaként > Ha a rendszer kéri, kattintson a gombra Igen rendszergazdai jogosultságokat adni.
- Miután megnyílik a parancssor ablak, írja be a következő parancsot, és nyomja meg a gombot Belép végrehajtásához: [Van szóköz / előtt]
sfc /scannow

- Most várja meg, amíg a folyamat befejeződik.
- Ha elkészült, indítsa újra a számítógépet a hatások azonnali megváltoztatásához.
6. Videóteljesítmény-beállítások módosítása (csak 32 bites)
Jegyzet: Ez a módszer csak a 32 bites architektúrán működik. Tehát, ha a számítógépe 64 bites rendszeren fut, hagyja ki ezt a módszert.
Reklámok
- Kattintson a Start menü > Keressen rá haladó rendszerbeállítások.
- Kattintson rá a keresési eredményben, majd válassza a Kiválasztás lehetőséget Fejlett.
- Ügyeljen arra, hogy kattintson a gombra Beállítások alatt Teljesítmény lapon.
- Válaszd ki a Adatvégrehajtás megelőzése lap > Kattintson a „Kapcsolja be a DEP-et minden programhoz, kivéve azokat, amelyeket kiválasztottam” választási lehetőség.
- Most kattintson a gombra Hozzáadás > Válassza ki a Epic Games Launcher futtatható fájl, amely a problémát okozza.
7. Távolítsa el a Sonic Studio 3-at
Egyes jelentések szerint a Sonic Studio 3 alkalmazás eltávolítása a számítógépről megoldotta az Epic Games Launcher összeomlási vagy lefagyási problémáját.
- megnyomni a Windows + I kulcsok a nyitáshoz Beállítások.
- Kattintson Alkalmazások elemre a bal oldali ablaktáblában, majd kattintson a gombra Alkalmazások és funkciók.
- Keressen rá Sonic Studio 3 és kattintson a jobb oldali függőleges pontok ikonra.
- Most válasszon Eltávolítás > A változtatások alkalmazásához feltétlenül indítsa újra a számítógépet.
8. Engedélyezze a Játék módot
Ahogy fentebb említettük, a Windows 11 jobban kompatibilis a PC-s játékokkal, mint elődei, mivel a Microsoft rengeteg játékfunkcióval egészítette ki a sok fejlesztés mellett. Ez az oka annak, hogy egy idő után jobb játékteljesítményt kap Windows 11 rendszerű számítógépén a meglévő vagy a közelgő játékokkal. Ha nem tudja, a Microsoft néhány szolgáltatást is hozzáadott, például a játékmódot, az automatikus HDR-t és a DirectStorage-t.
Ha még nem engedélyezte a játékmód funkciót a számítógépén, az alábbi lépések végrehajtásával teheti meg:
- megnyomni a Windows + I kulcsok a nyitáshoz Beállítások.
- Kattintson Szerencsejáték a bal oldali ablaktáblában, majd kattintson a gombra Játék mód.
- Kattintson a Játék mód váltásra kapcsolja be.
- Most megpróbálhatja elindítani az Epic Games Launcher klienst a számítógépén, hogy ellenőrizze az összeomlási problémát.
9. Ideiglenesen tiltsa le a Windows biztonságot
Meg kell próbálnia ideiglenesen letiltani a Windows 11 rendszerű számítógépén minden biztonsági programot, például a Windows Defender tűzfalat, a vírus- és fenyegetésvédelmet vagy bármely más harmadik féltől származó víruskereső szoftvert. Ehhez:
- Kattintson a Start menü > Keressen rá vírus- és fenyegetésvédelem.
- Kattintson rá a keresési eredményből és kikapcsolni az valós idejű védelem manuálisan.
- Következő lépésként keresse meg védő tűzfal a Start menü > Nyissa meg és kikapcsolni manuálisan.
Mint már említettük, ha harmadik féltől származó víruskereső szoftvert használ, ideiglenesen kapcsolja ki a valós idejű vizsgálatot vagy védelmet. Ha elkészült, ellenőrizheti az Epic Games Launcher összeomlási vagy lefagyási problémáját a Windows 11 rendszeren.
10. Telepítse újra az Epic Games Launcher programot
Ha egyik módszer sem vált be Önnek, végső megoldásként próbálja meg eltávolítani és újratelepíteni az Epic Games Launcher klienst a Windows 11 rendszerű számítógépére. Néha a program újratelepítése Windows rendszeren több problémát is kijavíthat a rendszerhibával vagy a sérült alkalmazással kapcsolatban. Ezt csináld meg:
- nyomja meg Windows + I kulcsok a nyitáshoz Windows beállítások.
- Kattintson Alkalmazások elemre > Görgessen le a telepített alkalmazások listájában, és keresse meg Epic Games Launcher. [A kulcsszót közvetlenül is beírhatja, és rákereshet]
- Kattintson Epic Games Launcher és válassza ki Eltávolítás.
- Az eltávolítási folyamat befejezéséhez kövesse a képernyőn megjelenő utasításokat.
- Ha elkészült, feltétlenül indítsa újra a számítógépet az effektusok módosításához.
- Ezután menjen át a Epic Games Launcher telepítési weboldal és szerezze be a Windows 11-et.
- Végül nyissa meg az Epic Games Launcher alkalmazást > Jelentkezzen be Epic Games-fiókjába > Játékok letöltése és telepítése.
- Végeztél. Élvezd!
Ennyi, srácok. Feltételezzük, hogy ez az útmutató hasznos volt az Ön számára. További kérdés esetén kommentben teheti meg alább.