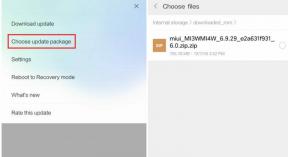Javítás: Nem találhatók kompatibilis Forza Horizon 5 többjátékos szerverek
Vegyes Cikkek / / December 10, 2021
Forza Horizon 5 A játékosok arról számolnak be, hogy szerverkapcsolati hibákkal szembesülnek, miközben csatlakoznak a játékhoz, és olyan hibaüzenettel néznek szembe, mint például a „szerver leválasztása, játszani egyedül”. Nos, ha Ön egyike azoknak a Forza Horizon 5 játékosoknak, akiknek frusztráló szerverkapcsolati problémával kell szembenézniük, akkor ne aggódjon. Itt megosztottuk az összes lehetséges megoldást a No Compatible Forza Horizon 5 Multiplayers Servers Found hiba gyors kijavításához.
Ha online többszereplős játékról van szó, vagy a játékszerverhez való csatlakozásról párkeresés formájában, ez lehet az egyik gyakori probléma a játékosok körében. Leggyakrabban ezek a problémák a szerveroldali leállás vagy leállás miatt fordulhatnak elő, vagy néha internetkapcsolat vagy DNS-kiszolgáló probléma stb. miatt. Mivel ez gyakori probléma a többszereplős játékosok számára, van néhány módszer a csatlakozási problémák megszüntetésére vagy csökkentésére.

Az oldal tartalma
-
Javítás: Nem találhatók kompatibilis Forza Horizon 5 többjátékos szerverek
- 1. Ellenőrizze a kiszolgáló állapotát
- 2. VPN letiltása
- 3. Kapcsolja be a Wi-Fi útválasztót
- 4. Ellenőrizze az internetkapcsolatot
- 5. Proxyszerver letiltása
- 6. Az IPv6 kapcsolat letiltása
- 7. Öblítse ki a DNS-kiszolgáló konfigurációját
- 8. Állítsa vissza a hálózatot Windows rendszeren
- 9. Játékfájlok javítása
- 10. Frissítse a Forza Horizon 5-öt
- 11. A játékfájl engedélyezési listája a víruskeresőn
- 12. Lépjen kapcsolatba a Forza Horizon ügyfélszolgálatával
Javítás: Nem találhatók kompatibilis Forza Horizon 5 többjátékos szerverek
Egyes jelentések azt is állítják, hogy a játékosok a „Nem találhatók kompatibilis Forza Horizon 5 többjátékos szerverek” hibaüzenet a játékba való belépéshez. Mivel a hibaüzenet nagyon zavarja a játékosokat, irritálóvá válik. Most, anélkül, hogy több időt veszítenénk, ugorjunk bele az alábbi útmutatóba.

1. Ellenőrizze a kiszolgáló állapotát
Érdemes megemlíteni, hogy ellenőrizze a Forza Horizon 5 szerver állapotát ennek a linknek a segítségével annak ellenőrzésére, hogy van-e probléma a szerver leállásával vagy sem. Ha kimaradás vagy karbantartás történik a háttérben, akkor tovább kell várnia, amíg a fejlesztők kijavítják a problémát. Eközben ajánlott felkeresni a hivatalos személyt is Forza Támogatás a Twitteren kezelje további információkért.
Úgy tűnik, hogy jelenleg nincs hatalmas szerverleállás vagy leállás a játékban. Ha azonban megtalálja a szerverproblémát, és más játékosok is erről számolnak be, akkor mindenképpen várja meg, amíg a támogatási csapat a végén kijavítja a problémát. Nem tudsz mást tenni, csak várni. De ha a szerver jól működik, akkor más alábbi módszereket kell követnie.
2. VPN letiltása
Próbálja ideiglenesen letiltani a VPN-szolgáltatást, ha használja. Győződjön meg róla, hogy kikapcsolta a VPN-t, és ellenőrizze újra a szerverkapcsolati problémát. Néha a virtuális magánhálózat több problémát is okozhat a szerverkapcsolattal vagy a ping késleltetésével kapcsolatban.
3. Kapcsolja be a Wi-Fi útválasztót
A Wi-Fi útválasztó teljes bekapcsolási ciklusát is végrehajthatja, hogy kizárja a hálózati hibákat. Ehhez tegye a következőket:
- Csak kapcsolja ki a Wi-Fi útválasztót, majd húzza ki a tápkábelt a routerből.
- Most várjon egy percet, és dugja vissza a tápkábelt.
- Végül kapcsolja be a Wi-Fi útválasztót, és próbáljon meg csatlakozni a Forza Horizon 5-höz a probléma ellenőrzéséhez.
4. Ellenőrizze az internetkapcsolatot
Ha esetleg problémái vannak az internetkapcsolattal vagy a hálózattal, egyszerűen váltsa át a hálózatot egy másikra. Megpróbálhatja átkapcsolni az internetkapcsolatot vezetékesről (ethernet) Wi-Fi-re vagy fordítva a probléma keresztellenőrzéséhez. Ellenkező esetben, ha probléma adódna a hálózattal, feltétlenül kérje az internetszolgáltatót műszaki támogatásért.
Reklámok
5. Proxyszerver letiltása
Próbálja meg letiltani a proxykiszolgálót a Windows számítógépén, hogy ellenőrizze a problémát az alábbi lépések végrehajtásával:
- Nyisd ki az ablakokat Start menü > Kattintson a gombra Beállítások.
- Válassza ki Hálózat és Internet > Válasszon Meghatalmazott a bal oldali ablaktáblából.
- Most mindenképpen tájékozódjon Használjon proxyszervert és fordítsa meg Ki.
6. Az IPv6 kapcsolat letiltása
Ha a hálózat nem támogatja az IPv6-kapcsolatot, feltétlenül kapcsolja ki az IPv6-ot (6-os internetprotokoll-verzió) a számítógépén. Ehhez tegye a következőket:
- megnyomni a Windows + I kulcsok a nyitáshoz Beállítások.
- Kattintson Hálózat és internet a bal oldali ablaktáblából.
- Menj Állapot > Kattintson a gombra Adapterbeállítások módosítása.
- Most, Jobb klikk az éppen használt hálózati kapcsolaton.
- Válassza ki Tulajdonságok > Keresse meg a Internet Protokoll 6-os verzió (TCP/IPv6) opciót a listából.
- Győződjön meg róla, hogy törölje vagy tiltsa le opciót, és kattintson rá rendben a változtatások mentéséhez.
- Végül indítsa újra a számítógépet a módosítások alkalmazásához.
7. Öblítse ki a DNS-kiszolgáló konfigurációját
Ha sérült az IP-konfiguráció vagy a DNS-kiszolgáló konfigurációja a Windows PC-n, akkor ügyeljen arra, hogy öblítse ki a DNS-konfigurációt. Ne aggódjon, a rendszer újraindítása után automatikusan konfigurálja a DNS-kiszolgáló konfigurációját. Ehhez tegye a következőket:
Reklámok
- Kattintson a Start menü > Típus cmd a keresősávban.
- Jobb klikk tovább Parancssor a keresési eredményből.
- Kattintson Igen ha az UAC kéri, megnyílik a parancssori ablak.
- Írja be a következő parancssort, és nyomja meg a gombot Belép a DNS-kiszolgáló konfigurációjának kiürítéséhez a számítógépen:
ipconfig /flushdns
- Ez a módszer sikeresen kiüríti a DNS-feloldó gyorsítótárat a számítógépén.
- Ügyeljen arra, hogy regisztrálja a DNS-t az alábbi parancs futtatásával:
ipconfig /registerdns
- Ezután engedje el az IP-konfigurációt az alábbi paranccsal:
ipconfig /release
- Most meg kell újítania az IP-cím konfigurációját a számítógépen az alábbi parancs futtatásával:
ipconfig /renew
- Most futtassa az alábbi parancsot a Winsock visszaállításához:
netsh winsock reset
- Végül indítsa újra a számítógépet a módosítások végrehajtásához, majd próbáljon meg újra csatlakozni a Forza Horizon 5 játékszerverhez.
8. Állítsa vissza a hálózatot Windows rendszeren
Egy másik dolog, amit megtehet, hogy visszaállítja a számítógép hálózati beállításait az alábbi lépések végrehajtásával:
- Kattintson a Windows elemre Start menü > Kattintson a fogaskerék ikonra a Windows megnyitásához Beállítások.
- Most menj ide Hálózat és Internet > Kattintson a gombra Hálózati visszaállítás.
- Ha a rendszer kéri, erősítse meg a feladatot, és kövesse a képernyőn megjelenő utasításokat a visszaállítás befejezéséhez.
9. Játékfájlok javítása
Néha a sérült játékfájlokkal vagy a hiányzó játékfájlokkal kapcsolatos problémák is sok problémát okozhatnak. A játékfájlokat az alábbi lépések követésével javíthatja ki a Steamen. Ehhez tegye a következőket:
- Dob Gőz > Kattintson a gombra Könyvtár.
- Jobb klikk tovább Forza Horizon 5 a telepített játékok listájából.
- Most kattintson a gombra Tulajdonságok > Ugrás ide Helyi fájlok.
- Kattintson Ellenőrizze a játékfájlok integritását.
- Most várja meg, amíg a folyamat befejeződik.
- Ha elkészült, indítsa újra a számítógépet az effektusok azonnali megváltoztatásához.
10. Frissítse a Forza Horizon 5-öt
Ügyeljen arra, hogy ellenőrizze a Forza Horizon 5 játékfrissítést, mert néha az elavult játékverzió több problémát is kiválthat a szerverkapcsolattal vagy a játék indításával kapcsolatban.
- Csak indítsa el a Steam kliens a számítógépen > Ugrás a játékhoz Könyvtár.
- Kattintson Forza Horizon 5 a bal oldali ablaktáblából > Most megnyílik a Forza Horizon 5 előnézeti felülete.
- Ha van elérhető frissítés, akkor megjelenik Frissítés gomb.
- Kattintson rá a frissítés azonnali letöltéséhez és telepítéséhez.
- Ha elkészült, rákattinthat a Játék gombot a játék elindításához, és ellenőrizze, nem található-e a No Compatible Forza Horizon 5 Multiplayers Servers Found probléma.
11. A játékfájl engedélyezési listája a víruskeresőn
Jobb, ha mindig engedélyezi a játékfájl-alkalmazást a víruskereső szoftveren, hogy a játék végrehajtható fájlja megfelelően futhasson. Ehhez tegye a következőket:
- Menj a Start menü > Ugrás ide Beállítások.
- Menj Frissítés és biztonság > Kattintson a gombra Windows biztonság.
- Válassza ki Tűzfal és hálózatvédelem > Válassza ki a „Alkalmazás engedélyezése a tűzfalon keresztül” választási lehetőség.
- Most ellenőrizze a „forzahorizon5.exe” fájlt tallózással a telepített játék mappájából, és rákattint rendben hozzá.
Ha bármilyen más, harmadik féltől származó víruskereső alkalmazást használ, ügyeljen arra, hogy adjon hozzá kivételt a játékfájl víruskereső programjához.
12. Lépjen kapcsolatba a Forza Horizon ügyfélszolgálatával
Ha egyik módszer sem vált be Önnek, próbálja meg felvenni a kapcsolatot Forza Horizon támogatás további segítségért. Leginkább a támogatási csapat képes megoldani több problémát a szerverrel vagy bármilyen más technikai vonatkozással.
Ennyi, srácok. Feltételezzük, hogy ez az útmutató hasznos volt az Ön számára. További kérdés esetén kommentben teheti meg alább.

![Töltse le a J810GDDU3BSL2 / J810GFDDU3BSL2: 2019. decemberi javítást a Galaxy J8 [India]](/f/f029dd302c6073a71672bb6c8971283a.jpg?width=288&height=384)