Útmutató: Fortnite 3. fejezet FPS Boost
Vegyes Cikkek / / December 14, 2021
Fortnite: 3. fejezet már elérhető, és rengeteg fejlesztést tartalmaz új funkciókkal, új küldetésekkel, Pókember-hálós lövöldözős játékkal, új XP-jutalmakkal és még sok mással. Az online battle royale játék azonban jelenleg néhány problémán vagy hibán megy keresztül. Főleg a játék lemaradása vagy az FPS-esés problémája nyugtalanítja a játékosokat, mint bármi más. Most, ha Ön is ugyanazzal a teljesítménnyel kapcsolatos problémával szembesül, akkor ellenőrizze a Fortnite 3. fejezetének FPS Boost útmutatóját.
Többek szerint beszámol az AMDHelp subredditről fórum, úgy tűnik, hogy még az erős CPU és GPU birtoklása után is rengeteg játékos tapasztalja a képkockasebesség-csökkenést a Fortnite új fejezetében. Jelenleg a A Fortnite csapata elismerte egy hiba, amely a menüben legfeljebb 120 FPS-re korlátozza a frissítési gyakoriságot. De nincs miért aggódni, mert találtunk néhány lehetséges megoldást egy ilyen probléma megoldására.
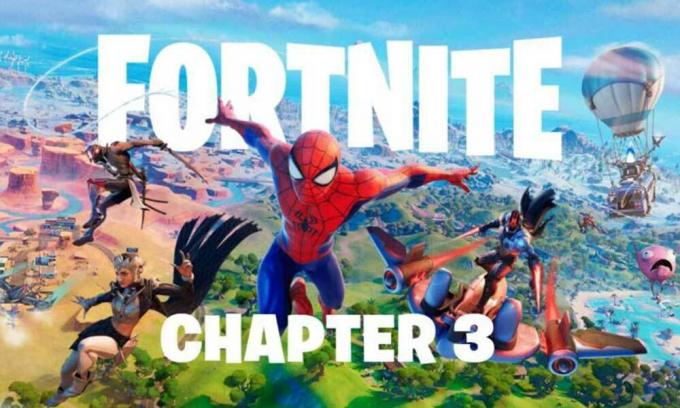
Útmutató: Fortnite 3. fejezet FPS Boost
Nagy köszönet érte Jerian YouTube-csatornája
a Fortnite 3. fejezet Beállítások útmutatójának megosztásához FPS fokozásstb. Tehát anélkül, hogy több időt veszítenénk, kezdjük el.1. Javítsa ki a teljesítmény módot
Ezen lépések végrehajtásával kijavíthatja a grafika elmosódottságát mozgás közben. Ne feledje, hogy a renderelés minősége Teljesítmény (béta) módra van állítva.
- Indítsa el a Fortnite játékot > Menjen a „Beállítások” elemre.
- Nyissa meg a „Grafika minősége (teljesítmény mód)” > Állítsa a „3D felbontást” „25%-30%-ra” > Kattintson az „Alkalmaz” gombra.
- Ezután állítsa ismét a „3D felbontást” „100%” értékre, és kattintson az „Alkalmaz” gombra.
Jegyzet: Kijavít néhány grafikai elmosódási problémát.
2. Állítsa be az Nvidia élességét
- Ha már játszik a játékkal, akkor ügyeljen arra, hogy minimálisra csökkentse az ablakot.
- Ezután indítsa el az Nvidia GeForce Experience alkalmazást, majd lépjen az alkalmazáson belül az „Illesztőprogramok” elemre.
- Győződjön meg róla, hogy kattintson a „Frissítések keresése” lehetőségre > Ha van elérhető frissítés, az automatikusan telepíti az illesztőprogramot a legújabb verzióra.
Jegyzet: A grafikus illesztőprogram legújabb verziója mindig számos javítást és fejlesztést tartalmaz.
- Most, Jobb klikk az asztali képernyőn > Lépjen az „Nvidia Control Panel” elemre.
- Kattintson a „Képbeállítások módosítása előnézettel” lehetőségre, majd válassza a „Speciális 3D képbeállítások használata” lehetőséget.
- Kattintson a mellette lévő „Vigyél oda” elemre a „3D beállítások kezelése” megnyitásához.
- A Globális beállítások alatt látni fogja a „Képméretezés” > Győződjön meg arról, hogy ezt teszi kapcsolja be. [Húzza az élesítés csúszkát körülbelül 55–60%-ra ízlése szerint]
- Ha elkészült, ne csináljon mást. Csak kattintson az „OK” gombra a változtatások mentéséhez.
Javítania kell a játék elmosódottságát, és növelnie kell az FPS-számot is.
Ennyi, srácok. Feltételezzük, hogy ez az útmutató hasznos volt az Ön számára. További kérdés esetén kommentben teheti meg alább.



