Javítás: A Steam játék nem töltődik le, vagy nem indul el probléma a Windows 11 rendszerben
Vegyes Cikkek / / December 19, 2021
A Steam a kedvenc játékkönyvtáram, és nem ritka, hogy a felhasználók találkoznak olyan steam játékokkal, amelyek nem töltődnek le vagy indulnak el a Windows PC-n. Milliók szembesültek a Steammel és annak csomagjaival kapcsolatos problémák széles skálájával. Összeállítottam egy listát azokról a megoldásokról, amelyek megoldják a Valve szoftverproblémákat, és véglegesen megoldják a problémát.
Az oldal tartalma
- Miért nem töltődik le a Steam játék?
-
Javítás: A Steam játék nem töltődik be a Windows 11 rendszerben
- Indítsa újra a Windowst
- Futtassa a Steamet rendszergazdaként
- Nincs több kalózkodás
- Steam szerver állapota
- Módosítsa a Steam szerver helyét
- Távolítsa el a sávszélesség-korlátozásokat
- Ellenőrizze a Steam játékfájlokat
- Futtassa a teljes rendszervizsgálatot
- Telepítse újra a játékot
-
Próbálja ki az Alternative Game Store-t
- Bottom Line
Miért nem töltődik le a Steam játék?
A Steam egy jól ismert könyvtár a világon, és minden köszönet a Counter-Strike franchise-nak köszönhető. Meg kell tanulnod azokat a tényezőket, amelyek miatt a Steam ilyen állapotba került, és amelyek segítenek megelőzni egy hasonló problémát a távoli jövőben. Hadd mondjak néhány pontot, amelyek segítenek a megelőzésben és a tisztább szoftverek karbantartásában.
- Windows 11 hibák és hibák
- Nem rendszergazdai fiók
- Veszélyek (vírus, rosszindulatú programok, kémprogramok stb.)
- Steam szerver leállás
- Kalóz Windows és programok
- Hálózati korlátozások
- Sérült játékfájlok
- Sérült rendszerfájlok
Javítás: A Steam játék nem töltődik be a Windows 11 rendszerben
Nincs szükség harmadik félre a probléma megoldásához, és megmutattam, hogyan lehet azonosítani a tettest, és egyidejűleg megoldani a problémát. Ne hagyja ki az oktatóanyag egyetlen részét sem, és okosan van összeállítva, hogy egyszerre több problémát is megoldjon. A Steam VAC rendszerhez való hozzáféréshez rendszergazdai fiókra van szüksége.
Indítsa újra a Windowst
Nem kell meglepnie, hogy megkértem, indítsa újra a Windows gépet. A szoftverrel és programokkal kapcsolatos több problémát is megoldottam a gép újraindításával. Lehetséges, hogy van egy függőben lévő frissítés, amely a következő újraindításra vár, és ez okozhatja a problémát. Mentse el a munkát, és zárja be a háttérben futó programokat.
1. Nyomja meg együtt az ALT + F4 billentyűt.

2. A legördülő menüből válassza az Újraindítás lehetőséget.

3. Kattintson az „OK” gombra a gép újraindításához.
Várjon türelmesen, amíg az operációs rendszer leállítja a szoftvert, és újraindítja.
Reklámok
Futtassa a Steamet rendszergazdaként
A Steamnek rendszergazdai jogokra van szüksége bizonyos feladatok elvégzéséhez a gépen. Arra kérem, váltson rendszergazdai fiókra, és futtassa a programot rendszergazdaként.
1. Nyomja meg a Start gombot a Windows menü megtekintéséhez.
2. Keresse meg a Steamet, és kattintson a „Futtatás rendszergazdaként” lehetőségre.
Reklámok

3. Próbálja meg frissíteni vagy letölteni a játékot.
Nem ritka, hogy bizonyos programok rendszergazdai engedélyt kérnek. A Steam kifejlesztette a Valve Anti-Cheat (VAC) programot, amely figyeli a rendszer háttérbeli viselkedését, amihez rendszergazdai engedély szükséges.
Nincs több kalózkodás

Vannak barátaim, akik naponta gyakran játszanak lövöldözős játékokkal, mint például az Apex Legends, a CS: GO, a Valorant és más AAA játékokkal. Közel felük Windows 10 kalózszoftvert futtat, ennek következményeivel nincsenek tisztában. Természetesen a rejtett fenyegetés egy-két napon belül nem károsítja a rendszerfájlokat, mert a betolakodók azt akarják feltételezni, hogy teljesen biztonságos a kalóz Windows-másolat használata.
Ellenzem a kalózjátékokat és a Windows-másolatot, mivel egy ismeretlen fejlesztőtől származik. Bíznunk és bíznunk kell az ismeretlen fejlesztőben, akiről bárki kiderülhet a világon. Egy fehérkalapos hacker nem vetné bele magát ilyen árnyalt üzletbe, és arra kérem az olvasókat, hogy maradjanak ki belőle.
A Steam az egyik érintett program, és lehet, hogy egy kalózjáték, például a GTA 5 műve. Telepítse újra a Windows rendszert a Microsoft hivatalos webhelyéről, és csak a „Személyre szabási” funkciókat veszíti el. Az aktiválási logó emlékeztető, és az agy megtanulja figyelmen kívül hagyni azt valahol a sor végén.
Steam szerver állapota
A Valve reszponzív szolgáltatásokat állított be a kontinenseken, és az Ön régiójában a főszerver leállással szembesülhet. Természetesen az évek során többször is szemtanúja voltam a „Steam Offline”-nak, és mostanában egy hónap alatt többször is megtörtént. Hadd mutassam meg, hogyan lehet megtudni, hogy a Steam szerverek offline vagy online állapotban vannak.
1. Nyissa meg a mobil/asztali böngészőt.
2. Menj A Steam hivatalos statisztikai oldala.

3. A játékosok száma jelentősen csökkenni fog, ha a szerverek offline állapotban vannak, vagy leállás előtt állnak.
Van egy harmadik fél webhelye, amely részletes szerverinformációkat nyújt, de nem tudom megerősíteni az adatok hitelességét. Összességében úgy gondolom, hogy a Steam statisztikái egyértelműen jelzik a szerver állapotát, és felismeri a régiót az egyéni beállítások megadásához.
Módosítsa a Steam szerver helyét
A washingtoni játékkönyvtár lehetővé teszi a felhasználók számára, hogy átvegyék az irányítást a szerverrégió kiválasztásában, és néhány kattintással válthat szervert. Most megmutatom, hogyan módosíthatja a Steam szervert a programban, és ugyanazokat az utasításokat követheti a változtatások visszaállításához.
1. Nyissa meg az alkalmazást, és kattintson a „Steam” elemre a felső menüben.
2. A legördülő menüben kattintson a „Beállítások” elemre.

3. Egy új ablak jelenik meg a képernyőn, és a továbbiak megtekintéséhez válassza a „Letöltések” lehetőséget.

4. Kattintson a „Letöltési régió” alatti legördülő menüre.

5. Görgessen le a világ különböző részeiről származó szerverek megtekintéséhez, és válasszon egyet.

6. Kattintson az „OK” gombra a változtatások mentéséhez.
Zárja be a Steamet, és indítsa újra a Windows-gépet az új beállítások alkalmazásához.
Távolítsa el a sávszélesség-korlátozásokat
A Windows-felhasználóknak lehetőségük van korlátozni a sávszélességet, hogy megőrizzék a csomagban maradt adatokat. Ezt hívják „mérős kapcsolatnak”, ahol az operációs rendszer nem engedi a gépnek nagyobb fájlok letöltését vagy feltöltését. Hadd mutassam meg, hogyan lehet letiltani a mért internetet Wi-Fi és LAN hálózaton.
LAN hálózat:
1. Nyomja meg a Windows és az I gombot a Beállítások megnyitásához.
2. A további lehetőségek megtekintéséhez válassza a „Hálózat és internet” lehetőséget.
3. Kattintson az „Ethernet” elemre az adapter információinak megtekintéséhez.
4. Kattintson a „Mérett kapcsolat” opció letiltásához.

Most nyissa meg a Steam alkalmazást, és próbálja meg letölteni a játékot.
Wi-Fi hálózat:
1. Nyomja meg a Windows és az I gombot a Beállítások megnyitásához.
2. A további lehetőségek megtekintéséhez válassza a „Hálózat és internet” lehetőséget.
3. További lehetőségek megtekintéséhez kattintson a „Wi-Fi” elemre.
4. Kattintson a Wi-Fi hálózat nevére, és kiválasztottam a csatlakoztatott „Wireless-N” tulajdonságokat.
5. Kattintson a „Mérett kapcsolat” opció letiltásához.
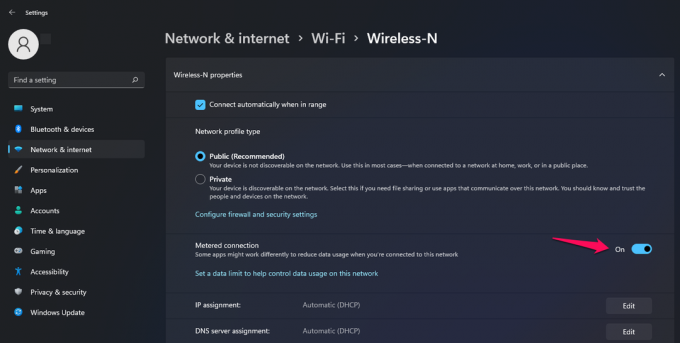
Arra kérem az olvasókat, hogy indítsák újra a Windows-os gépet, és a következő munkamenetben próbálják meg letölteni a játékot. A hálózati korlátozások megszűntek a szoftverből, és a Steam könyvtárból nagyobb fájlokat kell letöltenie.
Ellenőrizze a Steam játékfájlokat
A Steam több millió probléma tanúja volt az évek során, és a legösszetettebb kihívásokat is meg tudták javítani. Engedélyezze a Valve alkalmazásnak, hogy ellenőrizze a helyi fájl sértetlenségét, és megtudja, hogy vannak-e sérült játékfájlok a gépen vagy sem.
1. Nyissa meg a Steamet, és válassza a „Könyvtár” lehetőséget a játékok megtekintéséhez.

2. Válassza ki azt a játékot, amelyik nem frissül, és kattintson a jobb gombbal az egérrel a „Tulajdonságok” kiválasztásához.
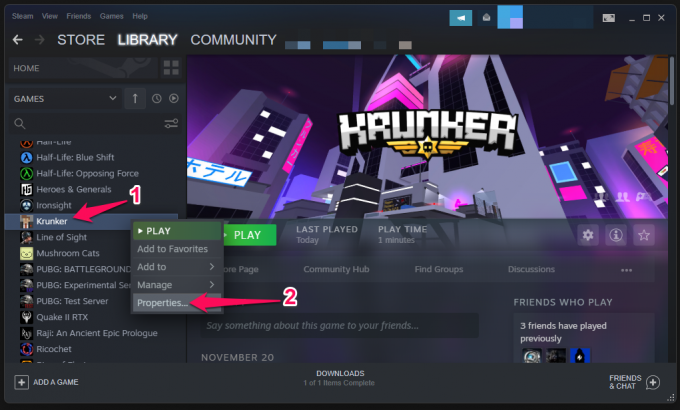
3. Egy új lap jelenik meg a képernyőn. A folytatáshoz válassza a „Helyi fájlok” lehetőséget
4. Kattintson a „Játékfájlok integritásának ellenőrzése” lehetőségre.
5. Hagyja, hogy a Steam ellenőrizze a játékfájlokat.
6. A szkennelési folyamat végén kattintson a „Bezárás” gombra.
Kiválasztottam a Krunkert a bemutatóhoz, így a szkennernek kevesebb mint egy percbe telt a folyamat befejezése. Türelmesen kell várni a nagyobb méretű játékokra, mint a GTA 5, Apex Legends, COD stb.
Futtassa a teljes rendszervizsgálatot
Nincs idő pihenni és játszani az Apex Legends-szel vagy a Call of Duty-val. Számos jelentés jelent meg arról, hogy csak 2020-ban több mint 100 millió új rosszindulatú programot találtak, és mindegyiket úgy tervezték, hogy behatoljanak a Windows biztonsági rétegeibe. Azonnal futtasson le egy teljes rendszerellenőrzést, és távolítsa el a malware-t, amely valahol ott lapul a gépben.
Windows biztonság:

A Microsoft a korábbi 10. kiadásban átcsomagolta a Windows Defendert egy egyszerű „Windows Security” névre. Természetesen a WS bizonyos mértékig erős biztonságot kínál, de nem áthatolhatatlan, és inkonzisztens. Mindazonáltal arra kérem az olvasókat, hogy futtassák le a teljes rendszervizsgálatot a Windows Security segítségével.
Harmadik féltől származó védelem:

Egyáltalán nem reklámozzuk a Malwarebytes-t (ingyenes), és ez személyes döntés. Arra biztatom az olvasókat, hogy válasszanak egy prémium megoldást, és szabadon választhatnak bármilyen Windows vírusirtó rendszert.
Sajnos a Windows a leginkább célzott szoftver a világon, és nem tudjuk a céget hibáztatni. Költsön el néhány dollárt egy prémium megoldásra, és védje meg magát mindenféle Windows operációs rendszerre tervezett fenyegetéstől.
Telepítse újra a játékot
Előfordulhat, hogy nincs ideje kideríteni a probléma kiváltó okát, és ilyen esetekben el kell távolítania a játékot, majd később újra kell telepítenie. Hadd mutassam meg, hogyan távolítsd el a Steam játékokat Windows gépről, és kövesd ugyanazokat az utasításokat Linuxon és Macen.
1. Nyissa meg a Steamet, és lépjen a könyvtárba.
2. Válassza ki a játékot, és kattintson a jobb egérgombbal a továbbiak megtekintéséhez.
3. Válassza a „Kezelés” lehetőséget.

4. Kattintson az „Eltávolítás” lehetőségre.

5. Kattintson az „Eltávolítás” gombra a művelet megerősítéséhez.

Hagyja, hogy a Steam néhány percet igénybe vegyen a teljes játékmappa törléséhez a tárolómeghajtóról. Ne kényszerítse az ablak vagy a program háttérből történő bezárását, ha az ablak nem reagál. Indítsa újra a Windows gépet, és töltse le újra a játékot a Steam könyvtárból.
Próbálja ki az Alternative Game Store-t
A játék 200 milliárd dolláros iparág, és arra ösztönözte a neves fejlesztőket, hogy fokozzák és kiadják saját könyvtáraikat.
Az Origint az Electronics Arts-tól (EA) szerezted, ahonnan letöltheted az Apex Legends, FIFA, Battlefield 2042, Madden NFL 22 stb.

Az Epic Games egy játékkiadó és -fejlesztő, amely 2018-ban elindította az Epic Games könyvtárát. Most már játszhat olyan népszerű játékokkal, mint a Fortnite, a GTA 5, a Battle Breakers stb.

A Blizzard egy másik játékkönyvtár, ahol megtalálhatók a Call of Duty, a World of Warcraft, az Overwatch, a Diablo sorozatok stb.
A játék egy orvosság arra, hogy megszabaduljon a rohanó élettől, és ha nincs annyi ideje, hogy megoldja a problémát, akkor kipróbálhat más játékboltokat.
Bottom Line
Arra kérem az olvasókat, hogy telepítsék újra a Windows és a játékok tiszta verzióját, így nem kell attól tartaniuk, hogy a steam játékok nem fognak letöltődni vagy elindulni a gépen. Ne essen bele a kalózszoftver csapdájába, és ez egy olyan web, amelyet a magánélet behatol. Az alábbi megjegyzés részben tudassa velünk, melyik megoldás segített a Steam-problémák kijavításában.



