A Windows 11 webkamera nem működik, hogyan javítható?
Vegyes Cikkek / / December 20, 2021
A webkamera a közelmúltban a PC-k legfontosabb összetevőjévé vált az online találkozók ugrásában. Legyen szó hivatalos találkozóról, online órákról vagy távoli munkavégzésről, ma már szinte lehetetlen webkamera nélkül. Sajnos azonban a közelmúltban kevés felhasználó számolt be arról, hogy a Windows 11 webkamerája nem működik megfelelően.
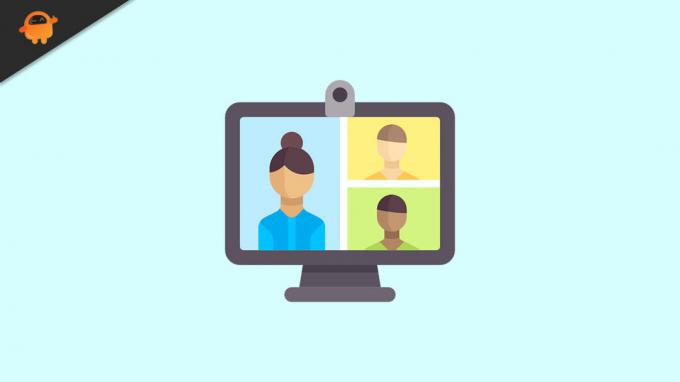
Az oldal tartalma
-
Javítások a Windows 11 webkamerához, amely nem működik
- 1. JAVÍTÁS: Ellenőrizze a webkamera csatlakozását
- 2. JAVÍTÁS: Frissítse a kamera illesztőprogramját
- 3. JAVÍTÁS: Adjon hozzáférést az alkalmazásokhoz
- 4. JAVÍTÁS: Jelölje be az Opcionális frissítéseket
- 5. JAVÍTÁS: A kamera alkalmazás alaphelyzetbe állítása
- 6. JAVÍTÁS: Futtassa a Kamera hibaelhárítót
- FIX 7: A víruskereső letiltása:
- 8. JAVÍTÁS: Tiltsa le a többi kamerát
Javítások a Windows 11 webkamerához, amely nem működik
Ugyanez a probléma számos okból előfordulhat, beleértve a hardverproblémákat, a legutóbbi rendszerfrissítéseket, a víruskereső beavatkozást és még sok mást. Mindenesetre ebben az oktatóanyagban számos módot tárgyaltunk, hogyan lehet megszabadulni a Windows 11 rendszerben nem működő webkamera problémájától. További információért kövesse az alábbi irányelveket, és gyorsan oldja meg a problémát.
1. JAVÍTÁS: Ellenőrizze a webkamera csatlakozását
Ha a webkamerát kábellel csatlakoztatta a rendszerhez, húzza ki, majd néhány másodperc múlva csatlakoztassa újra, majd ellenőrizze, hogy a webkamera működik-e vagy sem. Ha nem, válthat másik portra, és eltávolíthatja a nem kívánt USB-eszközöket, például nyomtatót vagy külső merevlemezt.
2. JAVÍTÁS: Frissítse a kamera illesztőprogramját
Ha a rendszerre telepített kamera-illesztőprogram sérült, a webkamera nem fog megfelelően működni. A lehető legjobb megoldás az illesztőprogram frissítése a legújabb firmware-re. Ehhez kövesse az alábbi lépéseket,
- Először válassza ki a keresés ikont a tálcán, és írja be Eszközkezelő.
- Az Eszközkezelő ablakban válassza a lehetőséget Fényképezőgépek és kattintson rá duplán a kibontáshoz.
- Ezután kattintson a jobb gombbal a kamera illesztőprogram és válassza ki Illesztőprogram frissítése almenüből.
- Ha elkészült, indítsa újra a rendszert, és ellenőrizze, hogy a webkamera működik-e vagy sem.
3. JAVÍTÁS: Adjon hozzáférést az alkalmazásokhoz
Egy másik megoldás a Windows 11 webkamera nem működik problémájának leküzdésére, hogy hozzáférést biztosít az alkalmazásokhoz. Ez megoldhatja a hozzáférés megtagadva problémát, amely a webkamera használata közben jelentkezhet. Ehhez kövesse az alábbi lépéseket,
- Először is nyomja meg Windows + I teljesen kinyitni a Beállítások kb.
- A Beállítások részben válassza a lehetőséget Adatvédelem és biztonság a bal oldali ablaktábla menüjéből, és kattintson a gombra Kamera.
- Ezután kapcsolja be Kamera hozzáférés és Engedélyezze az alkalmazás számára a kamera elérését opciók és kapcsolja be az összes alkalmazást hogy hozzá kell férnie a kamerához.
- Ha elkészült, indítsa újra a rendszert, és ellenőrizze, hogy a webkamera működik-e vagy sem.
4. JAVÍTÁS: Jelölje be az Opcionális frissítéseket
Bár a Windows általában felelős az illesztőprogram-frissítésekért, ha olyan problémába ütközik, mint például a webkamera nem működik, akkor manuálisan kell keresnie a frissítéseket. Ehhez kövesse az alábbi lépéseket,
- Először is nyomja meg Windows + I teljesen kinyitni a Beállítások alkalmazás.
- A Beállítások részben válassza a lehetőséget Windows frissítések és kattintson rá Haladó beállítások.
- Az új ablakban görgessen le, és válassza ki Opcionális frissítések alatt További lehetőségek szakasz.
- Ezután kattintson a gombra Illesztőprogram-frissítések és válassza ki az összes illesztőprogramot a listából, majd kattintson a gombra Letöltés és telepítés gombot a képernyő aljáról.
- Ha elkészült, ellenőrizze, hogy működik-e a webkamerája vagy sem.
5. JAVÍTÁS: A kamera alkalmazás alaphelyzetbe állítása
Néha a Fényképezőgép alkalmazás egyszerű javítása és alaphelyzetbe állítása segíthet megoldani a Webkamera nem működik problémáját a Windows 11 rendszerben. Ehhez kövesse az alábbi lépéseket,
- Először is nyomja meg Windows + I teljesen kinyitni a Beállítások alkalmazás.
- Ezután válassza ki Alkalmazások elemre a bal oldali ablaktábla menüjéből, és kattintson a gombra Telepített alkalmazások.
- A Telepített alkalmazások listában válassza a lehetőséget Kamera, kattintson a három pont és válassza ki Haladó beállítások.
- Az újonnan megnyíló ablakban görgessen le, és kattintson a gombra Javítás és akkor Visszaállítás gomb.
- Ha végzett, ellenőrizze, hogy a webkamera megfelelően működik-e vagy sem.
6. JAVÍTÁS: Futtassa a Kamera hibaelhárítót
A Windows beépített hibaelhárító eszközzel rendelkezik, amely segít kiküszöbölni a leggyakoribb problémákat. Ha a webkamerája nem működik Windows 11 rendszeren, használhatja ezt a hibaelhárító segédprogramot, hogy megszabaduljon ugyanantól a problémától. ehhez kövesse az alábbi lépéseket,
- Először is nyomja meg Windows + I teljesen kinyitni a Beállítások alkalmazás.
- Ezután válassza ki Rendszer és kattintson rá Hibaelhárítás opciót a jobb oldali ablaktábla menüjéből.
- Most kattintson a Egyéb hibaelhárítók lehetőséget, és válassza ki Kamera.
- Ezután érintse meg a Fuss melletti gombot Kamera lehetőség a hibaelhárító futtatására.
- Ha elkészült, indítsa újra a rendszert, és ellenőrizze, hogy a probléma továbbra is fennáll-e vagy sem.
FIX 7: A víruskereső letiltása:
Néhány érintett felhasználó szerint a víruskereső ideiglenes letiltása segített nekik megoldani a Webkamera nem működik problémáját a Windows 11 rendszerben. Ugyanezt itt is kipróbálhatod. ehhez kövesse az alábbi lépéseket,
Reklámok
- Először is írja be Windows biztonság a keresőmezőben, és nyissa meg a megfelelő keresési eredményt.
- Ezután válassza ki Vírus- és fenyegetésvédelem választási lehetőség.
- Az új képernyőn válassza a lehetőséget Beállítások kezelése alatt Vírus- és fenyegetésvédelmi beállítások.
- Most kapcsolja ki a Valós idejű védelem választási lehetőség.
- Ha végzett, ellenőrizze, hogy a webkamera működik-e vagy sem.
8. JAVÍTÁS: Tiltsa le a többi kamerát
Ha belső és külső webkamerák vannak telepítve a számítógépére, akkor kapcsolja ki a nem kívántakat. A Windows rendszerint nem teszi lehetővé a felhasználóknak mindkét webkamera egyidejű használatát. Ehhez kövesse az alábbi lépéseket,
- Először is írja be a keresőmezőbe Eszközkezelő és nyisd meg ugyanazt az ablakot az eredményből.
- Ezután válassza ki és bontsa ki a Kamera részben kattintson a jobb gombbal arra a kamerára, amelyet nem használ, majd kattintson a gombra Eszköz letiltása választási lehetőség.
- Ha elkészült, indítsa újra a rendszert, és ellenőrizze, hogy a webkamera működik-e vagy sem.
Ezek a legfontosabb javítások a Windows 11 nem működő webkamera problémájára. Ha a webkamerája nagyon régi, előfordulhat, hogy nem működik a Windows újabb verzióin; itt ki kell cserélnie a webkamerát egy újra.
Mindenesetre reméljük, hogy a fent említett, a Windows 11 rendszerben nem működő webkamerával kapcsolatos összes információ hasznos az Ön számára. Ha bármilyen kérdése vagy visszajelzése van, írjon megjegyzést az alábbi megjegyzés rovatba.
Reklámok

![Töltse le a Wiko MTK Secure Boot alkalmazást az Agent betöltő fájlok letöltése [MTK DA]](/f/ccc8af87fdc251b34772b25427b1bc8f.jpg?width=288&height=384)

![Stock ROM telepítése a Stylo SM61 Magic Plus alkalmazásra [Firmware Flash File]](/f/f862df9208a19ef1400d0234d904e477.jpg?width=288&height=384)