Javítás: A Windows 11 alkalmazások nem csatlakoznak az internethez
Vegyes Cikkek / / December 22, 2021
A Windows rendszereken számos praktikus alkalmazás van telepítve különféle feladatokhoz. Ha ezek az alkalmazások kritikus problémákat tapasztalnak, a helyzet frusztráló lehet, és hátrányosan befolyásolhatja a napi munkáját. Ahogy már említettük, néhány jelentés szerint a Windows 11-alkalmazások néha nem csatlakoznak az internethez; ennek eredményeként az alkalmazás hiábavalóvá válik.
Az oldal tartalma
-
A Windows 11 alkalmazások kijavítása, amelyek nem csatlakoznak az internethez
- 1. JAVÍTÁS: Kapcsolja ki a Windows tűzfalat
- 2. JAVÍTÁS: Futtassa a Windows Store hibaelhárítót
- 3. JAVÍTÁS: Állítsa vissza a Windows socketet
- 4. JAVÍTÁS: Törölje a Store gyorsítótárat
- 5. JAVÍTÁS: Új kapcsolat beállítása
- 6. JAVÍTÁS: Hajtsa végre a hálózat újraindítását
Hogyan javíthatóA Windows 11 alkalmazások nem csatlakoznak az internethez
Ez a bosszantó helyzet nagyon gyakori, amely illesztőprogram-frissítések vagy hálózati hardvermódosítások után fordulhat elő. Ha Önnek is hasonló problémája van, akkor jó helyen jár. Ha nem tud hozzáférni az internethez az alkalmazáson keresztül, akkor megpróbálhatja ezeket a hibaelhárítási megoldásokat. További információkért tekintse meg alább:
1. JAVÍTÁS: Kapcsolja ki a Windows tűzfalat
Egyes esetekben a Windows 11 rendszerére telepített, harmadik féltől származó tűzfalalkalmazások megszakíthatják az alkalmazásokat, és megakadályozhatják, hogy csatlakozzanak az internethez. A legjobb megoldás a harmadik féltől származó program letiltása és a Microsoft Defenderre váltás. Ehhez kövesse az alábbi lépéseket,
- Először is írja be Windows Defender a Windows 11 keresőmezőjében, és nyissa meg az első keresési eredményt.
- Benne Windows Defender tűzfal ablakban válassza ki a Kapcsolja be vagy ki a Windows Defender tűzfalat opciót a bal oldali ablaktábla menüjéből.

- A következő képernyőn válassza ki a A Windows Defender tűzfal kikapcsolása (nem ajánlott) opció mind a Nyilvános hálózati beállítások és Privát hálózati beállítások.
- Ezt követően kattintson a gombra rendben és indítsa újra a rendszert.
2. JAVÍTÁS: Futtassa a Windows Store hibaelhárítót
Néha a Windows Áruház hibaelhárítójának futtatása segíthet gyorsan megszabadulni a Windows 11 alkalmazások nem csatlakoznak az internethez problémától. Ennek során ez a beépített eszköz törli a gyakori hibákat, beleértve a legutóbbi frissítések hibáit és a hálózati adapter módosításait. Ehhez kövesse az alábbi lépéseket,
- Először is írja be Windows + I elindítani a Beállítások alkalmazás.
- A Beállítások ablakban válassza a lehetőséget Rendszer, kattintson Hibaelhárítás opciót a jobb oldali ablaktábla menüjéből.
- Ezután kattintson a Egyéb hibaelhárítók lehetőséget, és válassza ki Windows Store alkalmazások a listából, és kattintson a gombra Fuss gomb.
- Ha végzett, indítsa újra a rendszert, és ellenőrizze, hogy az említett probléma megoldódott-e vagy sem.
- Ha a probléma továbbra is fennáll, ismételje meg a fenti lépéseket és a Egyéb hibaelhárítók képernyő, válassza ki Internet kapcsolatok és kattintson a Fuss gomb.
- A továbbiakban az alkalmazás zökkenőmentesen csatlakozik az internethez.
3. JAVÍTÁS: Állítsa vissza a Windows socketet
Időnként a Windows socket visszaállítása segíthet megszabadulni a Windows 11 alkalmazások nem csatlakoznak az internethez problémától. Ehhez kövesse az alábbi lépéseket,
- Először menjen a Start menü, és a keresőmezőbe írja be cmd és nyissa meg a Parancssor ablak adminisztrátori hozzáféréssel.

- Ezután be kell írnia vagy ki kell másolnia és be kell illesztenie a következő parancsot, majd nyomja meg Belép,
netsh winsock reset
- Várjunk néhány percet a folyamat befejezéséhez.
- Ha végzett, indítsa újra a rendszert, és ellenőrizze, hogy az alkalmazások csatlakoznak-e az internethez vagy sem.
4. JAVÍTÁS: Törölje a Store gyorsítótárat
Néhány szenvedő felhasználó szerint, amikor kiürítették az Áruház gyorsítótárát, a Windows 11 alkalmazások nem csatlakoznak az internethez problémája megoldódott számukra. Megpróbálhatja ugyanezt az alábbi lépések követésével,
- Először is nyomja meg Windows + R egyidejűleg nyissa meg a Futtatás párbeszédpanel.
- Ezután írja be wsreset a szövegmezőbe, és nyomja meg a gombot RENDBEN.
- Ez a folyamat néhány percig tarthat; Ha elkészült, ellenőrizze most, hogy az alkalmazások csatlakoznak az internethez.
5. JAVÍTÁS: Új kapcsolat beállítása
Néha az elavult vagy helytelenül konfigurált kapcsolatok internetes problémákat is okozhatnak a Windows 11-alkalmazásokban. Itt a legjobb módszer a csatlakozási problémák megoldására az új állapotok beállítása. Ehhez kövesse az alábbi lépéseket,
- Először is menjen a Start menü és a keresőmezőbe írja be Ellenőrzés és nyissa meg a Vezérlőpult ablak.
- Ezután válassza ki a Hálózat és internet opciót, és kattintson rá Hálózat és megosztás.

- Az újonnan megnyíló ablakban válassza a lehetőséget Hozzon létre új kapcsolatot vagy hálózatot.
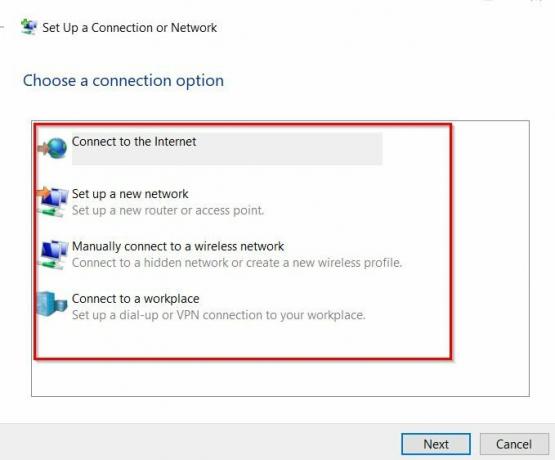
- Most válasszon egy csatlakozási lehetőséget a listából, és kövesse a képernyőn megjelenő utasításokat a folyamat befejezéséhez.
- Ha elkészült, ellenőrizze, hogy az alkalmazás csatlakozik-e az internethez.
6. JAVÍTÁS: Hajtsa végre a hálózat újraindítását
Ha a fenti javítások egyike sem segít, akkor végre kell hajtania, és újra kell indítania a hálózatot. Ez a folyamat segíthet eltávolítani az összes hálózati illesztőprogramot, és újratelepíteni az alapértelmezett beállításokkal. Ehhez kövesse az alábbi lépéseket,
- Először is nyomja meg Windows + I kinyitni a Beállítások alkalmazás és válassza ki a Hálózat és Internet opciót a bal oldali ablaktábla menüjéből.
- Ezután válassza ki Speciális hálózati beállítások és kattintson rá Hálózati visszaállítás választási lehetőség.
- A következő ablakban görgessen lefelé, és kattintson a gombra Állítsa vissza most gomb. Kattintson Igen ha egy felszólítás jelenik meg a képernyőn,
- Ha elkészült, ellenőrizze, hogy az alkalmazások csatlakoznak-e az internethez vagy sem.
Ez a 6 legjobb javítás a Windows 11-es alkalmazások nem csatlakoznak az internethez problémájának megoldására. Mindezen javítások mellett Ethernet-kapcsolatra válthat, és megnézheti, hogy ez segít-e vagy sem. Hasonlóképpen, ha az internetkapcsolat lassú, az alkalmazások nem csatlakoznak az internethez. Itt további segítségért forduljon internetszolgáltatójához.
Reklámok
Az összes fent megadott javítást szakértők tesztelik és kipróbálják. Ha bármilyen kérdése vagy visszajelzése van, írjon megjegyzést az alábbi megjegyzés rovatba.



