Hogyan lehet javítani, ha a YouTube lemarad a Windows 11 rendszeren?
Vegyes Cikkek / / December 24, 2021
A YouTube a világ legjobb platformja a videók online streamelésére. Ez az a hely, ahol videókat nézhetsz szinte minden témában. A rajzfilmektől a mitológiáig, a tévésorozatoktól a stand-up képregényekig mindenféle videót találsz a YouTube-on. Sok felhasználó azonban arról számolt be, hogy a streaming platform lemarad a legújabb Windows-verziótól, azaz a Windows 11-től.
Mivel a YouTube egy olyan hely, ahová mindenki felkeresi, hogy eltöltse szabadidejét, senki sem szeret szembesülni bármilyen zavarással, miközben kedvenc videóját nézi. Sok felhasználó arról számolt be, hogy a YouTube lemarad a Windows 11 rendszerben, még akkor is, ha a legalacsonyabb felbontáson közvetítenek. És ez a probléma főleg a Google Chrome-ban jelentkezik. Tehát, ha Ön is szembesül ugyanezzel a problémával, akkor itt kell lennie.
Ebben a bejegyzésben arról fogunk beszélni, hogyan lehet kijavítani a YouTube lemaradását a Windows 11 rendszeren. Nem számít, hogy a YouTube-ot böngészőn keresztül streameli, vagy annak kiterjesztését használja, a megoldások mindkét forgatókönyvben segítenek. Tehát minden további nélkül kezdjük el.
Az oldal tartalma
- Miért késik a YouTube a Windows 11 rendszerben?
-
Hogyan javítható, ha a YouTube lemarad a Windows 11 rendszeren
- 1. javítás: Törölje a gyorsítótár memóriáját és a böngészési adatokat
- 2. javítás: A hibás bővítmény eltávolítása
- 3. javítás: Töltse le a böngésző legújabb verzióját
- 4. javítás: Videó URL-jének módosítása
- 5. javítás: Csökkentse a videofelbontást
- 6. javítás: Zárja be a szükségtelen lapokat
- 7. javítás: Frissítse a grafikus illesztőprogramot
- Végső szavak
Miért késik a YouTube a Windows 11 rendszerben?
Jelenleg nincs konkrét oka annak, hogy a YouTube miért késik a Windows 11 rendszerrel. A problémát több felelős is okozhatja. Az elavult illesztőprogramoktól a hibás bővítményekig bármi lehet az oka annak, hogy a YouTube lemarad a Windows 11 rendszerben. Ennek ellenére itt van néhány alapvető ok a problémára.
- Elavult grafikus kártya.
- Hatalmas mennyiségű gyorsítótárazott és böngészési adat.
- Gyenge internet kapcsolat.
- Hibás bővítmények
- Hiba a böngészőben.
- Vírusok és rosszindulatú programok
Hogyan javítható, ha a YouTube lemarad a Windows 11 rendszeren
Most, hogy tisztában van a problémát okozó különböző okokkal, itt az ideje, hogy megtudja, hogyan javíthatja ki őket. Hasonló okok miatt nincs konkrét megoldás a problémára. Így különböző megoldásokon kell keresztülmennie, és ragaszkodnia kell ahhoz, amelyik megoldja a problémát. Tehát nézzük meg, hogyan lehet javítani, ha a YouTube lemarad a Windows 11 rendszerben.
1. javítás: Törölje a gyorsítótár memóriáját és a böngészési adatokat
Nagyon fontos, hogy rendszeresen törölje a használt böngésző gyorsítótáradatait. A gyorsítótár adatok törlése biztosítja, hogy a böngésző a legjobb teljesítményt kapja. Ráadásul arról is gondoskodik, hogy a böngésző mentes legyen az apróbb hibáktól és hibáktól. Ennek ellenére itt vannak azok a lépések, amelyeket követnie kell a Google Chrome gyorsítótáradatainak törléséhez.
- Érintse meg a három pontot a Google Chrome jobb felső sarkában.

- Válassza a „További eszközök”, majd a „Böngészési adatok törlése” lehetőséget.

- Megnyílik a Böngészési adatok törlése ablak. Ellenőrizze a „Cookie-k és egyéb webhelyadatok” és a „Gyorsítótárazott képek és fájlok” opciókat.
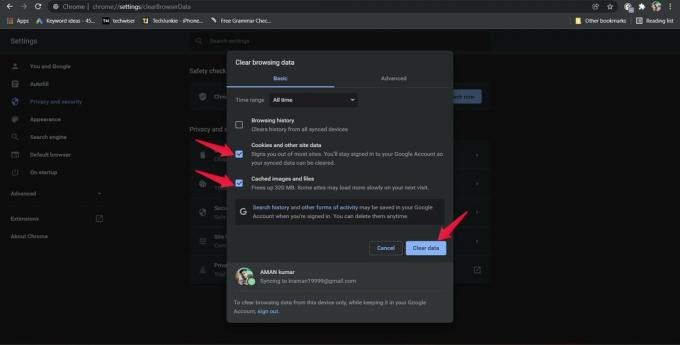
- Érintse meg az „Adatok törlése” lehetőséget.
Most indítsa újra a böngészőt, és nyissa meg a YouTube-ot. Játssz le bármilyen videót, és nézd meg, hogy továbbra is fennáll-e valamilyen késés. Ha nem, akkor indulhat. Ha azonban a probléma továbbra is fennáll, ideje törölni a böngészési adatokat.
Reklámok
Vegye figyelembe, hogy a böngészési adatok törlésével minden előzmény törlődik az összes szinkronizált eszközről. Ezért győződjön meg arról, hogy minden fontos webhelyről biztonsági másolatot készített, amelyet nemrégiben látogatott meg. Íme a lépések, amelyeket követnie kell a böngészési adatok Google Chrome-ból való törléséhez.
- A fenti lépések végrehajtásával lépjen a „Böngészési adatok törlése” ablakba.
- Ezúttal jelölje be a „Böngészési előzmények” opciót, és érintse meg az „Adatok törlése” lehetőséget.

Indítsa újra a Google Chrome-ot, nyissa meg a YouTube-ot, és nézze meg, hogy továbbra is a lábával néz-e vagy sem. Ha igen, folytassa a következő kerülő megoldással.
Reklámok
2. javítás: A hibás bővítmény eltávolítása
A bővítmények vagy bővítmények Google Chrome-ba történő telepítésének megvannak a maga előnyei és hátrányai. Egyrészt megkönnyíti a feladatot az interneten, másrészt ez lehet a fő hibás, amely különböző problémákat okoz a böngészőben. A YouTube lemaradása a Windows 11 rendszeren lehet az egyik probléma a sok közül. Tehát megoldásként győződjön meg arról, hogy csak az összes szükséges és megbízható bővítmény van telepítve a böngészőben. Ezután azonnal törölje vagy távolítsa el azokat a bővítményeket, amelyekre már nincs szüksége.
Mindazonáltal itt vannak azok a lépések, amelyeket követnie kell egy bővítmény Google Chrome-ból való eltávolításához.
- Kattintson a Google Chrome jobb felső sarkában található három pontra.
- Érintse meg a „További eszközök”, majd a „Bővítmények” elemet.

- Megnyílik a Chrome-bővítmény ablak, amely tartalmazza a böngészőre telepített összes bővítményt.
- Érintse meg az eltávolítani kívánt reakció neve alatt található „Eltávolítás” lehetőséget.

- Ismét érintse meg az „Eltávolítás” elemet a felugró megerősítő párbeszédpanelen.

Ez az. Most indítsa újra a YouTube-ot a Google Chrome-ban, és ellenőrizze, hogy a probléma továbbra is fennáll-e. Ha igen, folytassa a cikket.
3. javítás: Töltse le a böngésző legújabb verzióját
Egy elavult illesztőprogram lehet a fő oka annak, hogy a YouTube lemaradása Windows 11 rendszeren. Minden böngésző fejlesztői folyamatosan adnak ki frissítéseket, hogy kijavítsák azokat a kisebb problémákat, amelyek problémákat okoznak a különböző platformokon, beleértve a YouTube-ot is. Ezért mindig ajánlott folyamatosan frissíteni a böngészőt, hogy mentes legyen mindenféle hibától és hibától.
Íme a lépések, amelyeket követnie kell a Google Chrome Windows 11 rendszeren való frissítéséhez.
- Kattintson a Google Chrome jobb felső sarkában található három pontra.
- Koppintson a „Súgó”, majd az „A Google Chrome névjegye” elemre.

- A Google Chrome automatikusan ellenőrzi az elérhető frissítéseket.
- Ha van elérhető frissítés, azonnal töltse le a YouTube-probléma megoldásához.
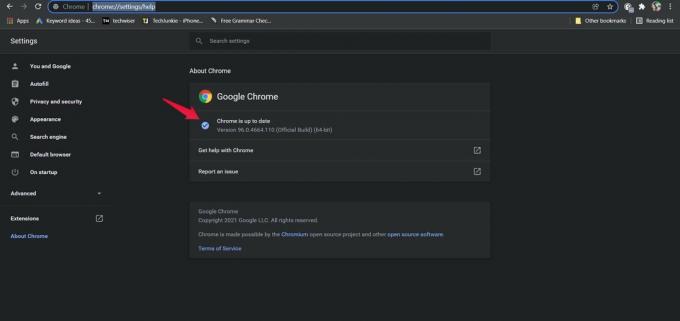
A frissítés után indítsa újra a böngészőt, nyissa meg a YouTube-ot, és játsszon le bármilyen videót. Ellenőrizze, hogy továbbra is fennáll-e a probléma.
4. javítás: Videó URL-jének módosítása
A videó URL-jének megváltoztatása az egyik legjobb módja annak, hogy kijavítsunk bármilyen késést a YouTube-on. Ezzel javíthatja a YouTube-videók teljesítményét és stabilitását. Mindössze annyit kell tennie, hogy lecseréli az URL „www” részét „uk”-ra. kardszárnyú delfin.". Nézzük meg részletesen, hogyan történik.
- Például, ha nézi a „A Google Chrome nem válaszol Windows 11 rendszerben történő javítása” videó: Get Droid Tips,
- Koppintson a „videó URL-címére”.

- Most cserélje ki a „www” részt „uk”-ra. kardszárnyú delfin.".

Ez az. Nyomja meg az Enter billentyűt a videó elindításához. Ellenőrizze, hogy a késleltetési probléma megoldódott-e vagy sem.
5. javítás: Csökkentse a videofelbontást
Ha lassú az internetkapcsolatod, akkor szinte biztos, hogy lemaradó problémákkal kell szembenézned a YouTube-on. Így megoldásként csökkentenie kell a videó felbontását, amíg az internet normalizálódik. Ha például 1080p-ben játssza le a videót, csökkentse a minőséget 240p-re vagy alacsonyabbra.
Az alábbiakban felsoroljuk azokat a lépéseket, amelyeket követnie kell a YouTube-on lévő videók videóminőségének csökkentéséhez.
- Nyissa meg azt a videót, amelyet meg szeretne nézni a YouTube-on.
- Kattintson a videó alján található fogaskerék ikonra.

- Koppintson a Minőség elemre.
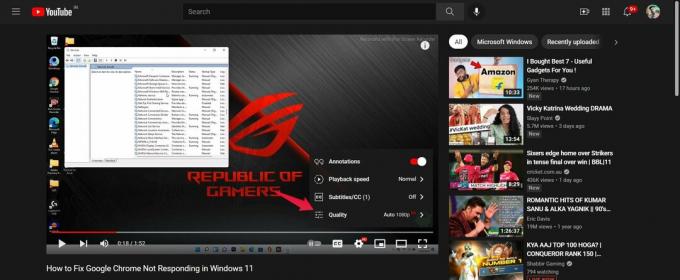
- Most válassza ki, hogy milyen minőségben szeretné lejátszani a videót.

Ha elkészült, ellenőrizze, hogy a probléma továbbra is fennáll-e.
6. javítás: Zárja be a szükségtelen lapokat
Ha egy nagyon régi számítógépen streameli a YouTube-ot, miközben több lapot nyitva tart, akkor valószínű, hogy különféle késleltetési problémákat tapasztal. Az internetböngésző az egyik ilyen alkalmazás, amely a legtöbb rendszermemóriát fogyasztja. Tehát, ha a legjobb és késésmentes teljesítményt szeretné elérni, győződjön meg arról, hogy csak az összes fontos alkalmazás van nyitva. Ha például streamelni szeretné a YouTube-ot, zárja be az összes többi ok nélkül nyitva lévő lapot.
7. javítás: Frissítse a grafikus illesztőprogramot
Az alkalmazásokhoz hasonlóan fontos, hogy folyamatosan frissítse a rendszerére telepített illesztőprogramokat a legjobb teljesítmény elérése érdekében. A grafikus illesztőprogramok olyan típusú illesztőprogramok, amelyeket rendszeresen frissíteni kell. Tehát itt vannak a lépések, amelyeket követnie kell a grafikus illesztőprogram frissítéséhez a Windows 11 rendszeren.
- Koppintson a tálcán található keresés ikonra.
- A keresősávba írja be az „Eszközkezelő” kifejezést, és nyomja meg az Enter billentyűt.

- Koppintson duplán a kijelzőadapterekre.

- Kattintson a jobb gombbal a telepített grafikára. Az én esetemben ez az Intel (R) HD Graphics 620.

- Érintse meg a „Frissítés” elemet.

- Kattintson az „Illesztőprogramok automatikus keresése” lehetőségre.
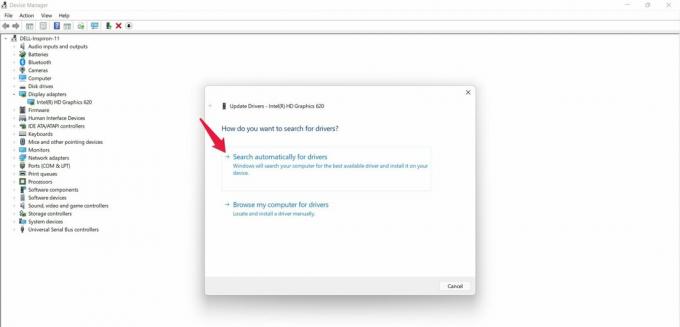
Most a rendszer automatikusan frissíti az illesztőprogramot, ha van elérhető frissítés. A frissítés után indítsa újra a rendszert, és ellenőrizze, hogy továbbra is szembesül-e a YouTube lemaradásával a Windows 11 rendszerben vagy sem.
Végső szavak
Így lehetett kijavítani a YouTube lemaradását a Windows 11 rendszeren. Ossza meg velünk, hogy a fent említett módszerek segítettek-e vagy sem. Akár a megjegyzésekben is megoszthat bármilyen lehetséges megoldást, amellyel tisztában van.



